当前位置: 首页 > win7电脑屏幕颜色怎么调?win7电脑屏幕颜色调节方法
win7电脑屏幕颜色怎么调?win7电脑屏幕颜色调节方法?
小伙伴电脑会遇到屏幕颜色不好看或者出现不正常显示的情况吗,这首先排除屏幕故障后,可以用本教程的显示器颜色调节方法,来自行尝试看看。进入到个性化后,在里面可以对图片色彩进行调节,从而让显示器颜色效果更佳。

win7电脑屏幕颜色调节方法
1.在桌面的空白处,单击右键弹出菜单,选择个性化
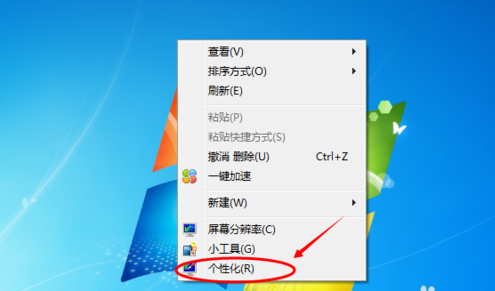
2.点击个性化,打开个性化窗口,在个性化窗口的底部选择背景颜色
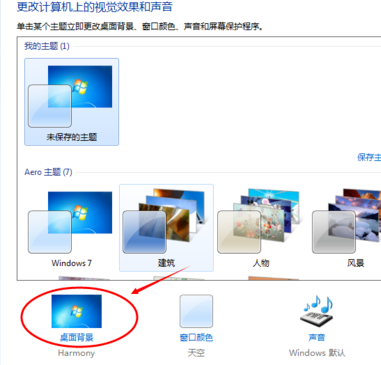
3.在桌面背景窗口里,点击图片位置下拉菜单,选择“纯色”选项
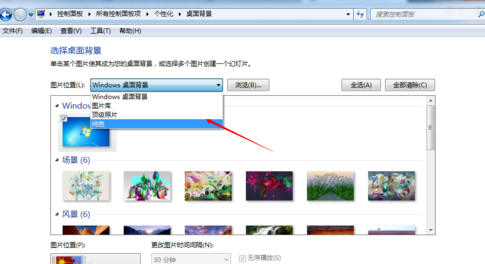
4.选择纯色后,在纯色窗口里选择需要的颜色
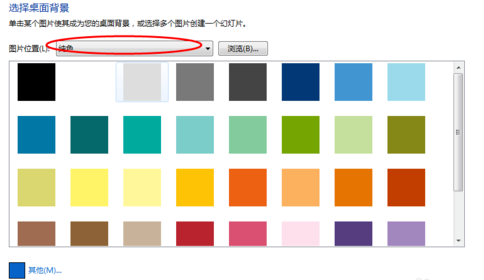
5.纯色窗口没有你想要的颜色,你也可以点“其他”按钮,自己调色,设置自己需要的颜色
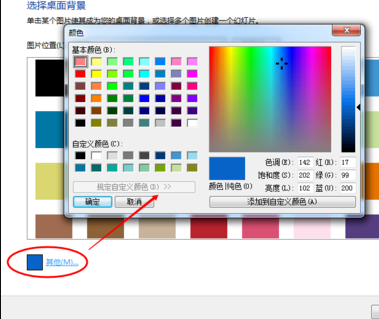
6.点击其他按钮后,弹出颜色调色板,在颜色调色板界面里,设置色调,饱和度,亮度,达到自己满意的结果
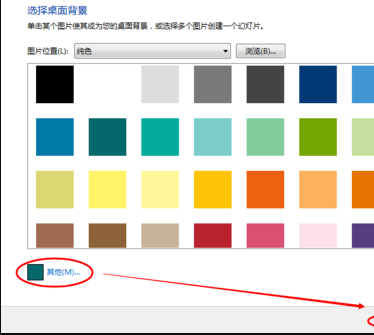
7.调色板调色好后,点击确定按钮,界面返回桌面背景,此时的其他按钮这的颜色就变成了你调试的颜色
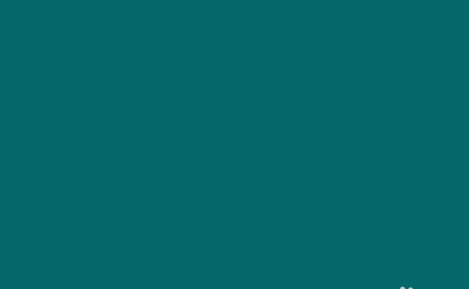
8.点击桌面背景界面上的“保存修改”,桌面的背景颜色立刻就变了。
本站为您带来的win7电脑屏幕颜色调节方法就先这些了,希望可以解决掉您的困惑。

2024-10-10

2024-10-08

2024-10-09

2024-10-10

2024-10-10

2024-10-09

2024-10-06