当前位置: 首页 > Win10共享文件夹无法访问怎么办?Win10共享文件夹无法访问的解决方法
在Windows10系统中遇到win10的共享文件夹无法访问怎么办?其实win10出现无法共享文件夹的原因有很多,下面跟大家分享win10无法访问共享文件夹的解决方法吧。
Win10共享文件夹无法访问解决方法一:
1.首先在Windows10电脑上按下Win+R组合键,打开运行窗口,输入命令services.msc,然后点击确定按钮。
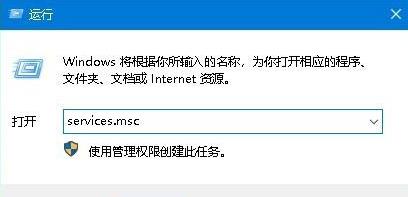
2.在打开的服务窗口中,找到并双击Workstation服务项。
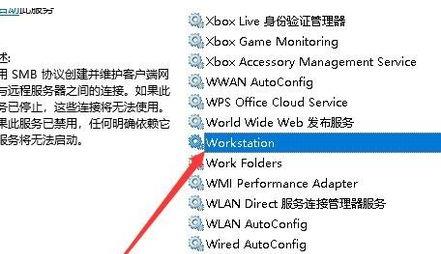
3.在打开的编辑服务属性窗口中,查看一下当前服务是否运行,如果没有运行的话,点击启动按钮,运行该服务。
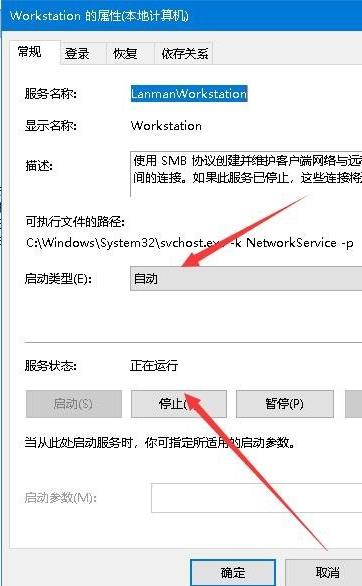
Win10共享文件夹无法访问解决方法二:
1.打开Windows10的运行窗口,在窗口中输入命令gpedit.msc,然后点击确定按钮。
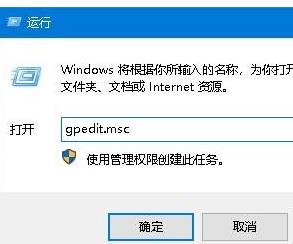
2.这时就会打开本地组策略编辑器窗口,在窗口中依次点击“计算机配置/Windows设置/安全设置/本地策略/安全选项”菜单项。
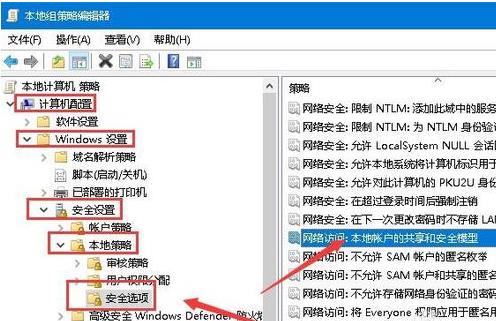
3.在右侧的窗口中找到并双击“网络说:本地帐户的共享和安全模式”设置项,在打开的编辑窗口中选择“经典:对本地用户进行身份验证,不改变其本来身份”菜单项即可。
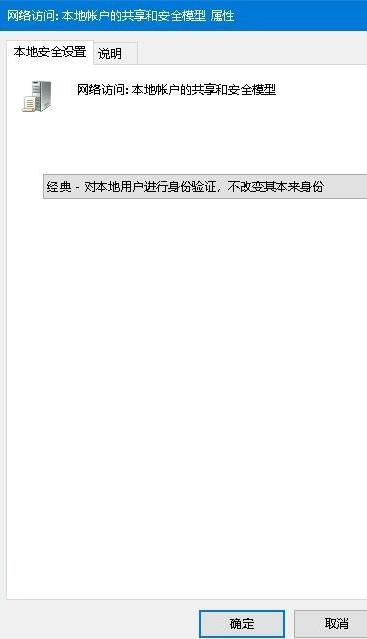
Win10共享文件夹无法访问解决方法三:
1.右键点击共享的文件夹,在打开的属性窗口中,点击“共享”选项卡。
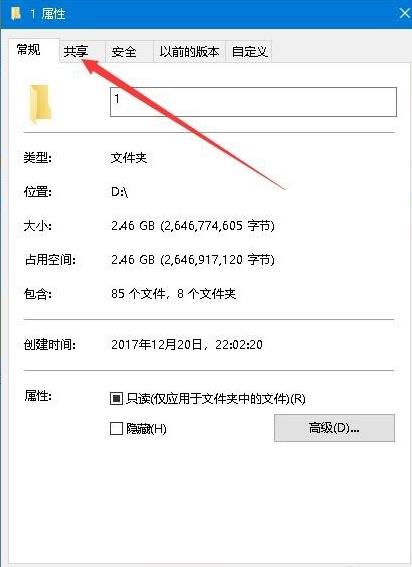
2.在打开的共享设置窗口中,点击“高级共享”按钮。
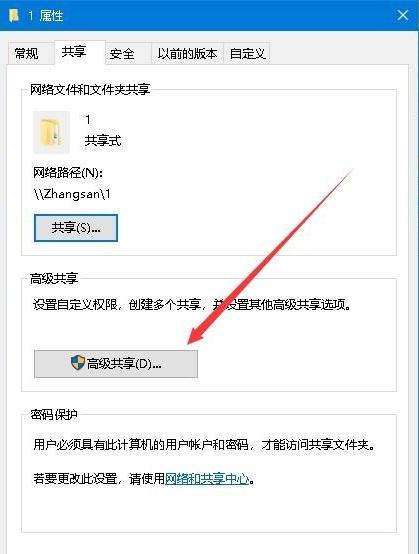
3.这时可以打开高级共享窗口,点击窗口中的“权限”按钮。
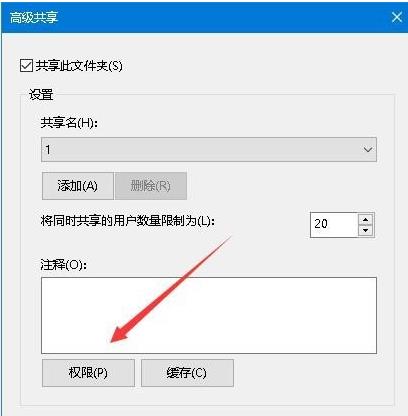
4.这时会打开权限设置窗口,在组或用户名窗口中选择Everyone,然后下面的权限中确保选中允许“读取”一项。最后点击确定按钮即可。
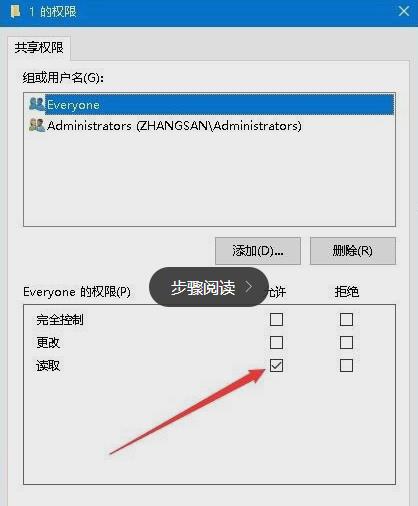
以上就是Win10共享文件夹无法访问的解决方法了,希望对您有帮助。

2024-10-10

2024-10-08

2024-10-09

2024-10-10

2024-10-10

2024-10-09

2024-10-06