当前位置: 首页 > win7怎么初始化硬盘?win7电脑初始化硬盘的图文操作步骤
win7怎么初始化硬盘?win7电脑初始化硬盘的图文操作步骤?
win7系统是大多数用户信赖的优秀系统!超稳定性是系统最好的地方。最近有朋友问win7如何初始化硬盘。今日小编为大家带来了win7计算机初始化硬盘的图文操作步骤。

win7怎么初始化硬盘的操作步骤:
图文详细教程:
1、右键计算机,选择管理。
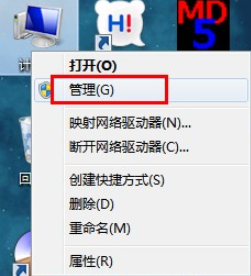
2、从弹出的计算机管理界面中选择磁盘管理。
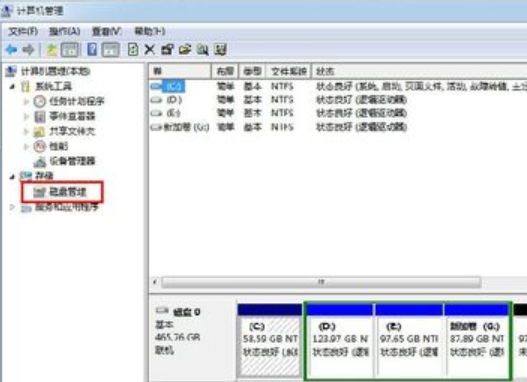
3、右键需要格式化的磁盘,从弹出的菜单中选择格式化。

4、弹出格式化参数,根据个人需要进行设置.设置完成点击确定。
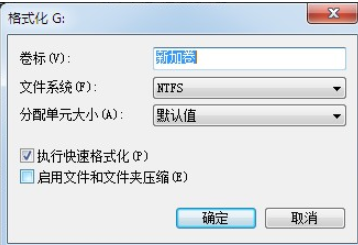
5、弹出格式确认提示,点击确定。
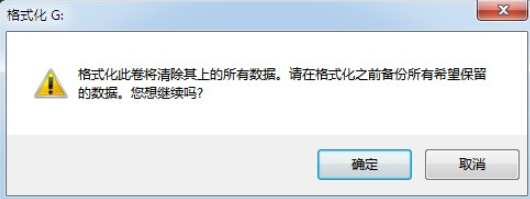
6、此时会在磁盘管理的下方图示位置显示该磁盘正在格式化。

7、格式化完成,磁盘状态显示为状态良好
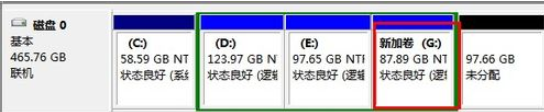
8、打开G盘看一下,G盘已经空了,说明格式化已经成功了
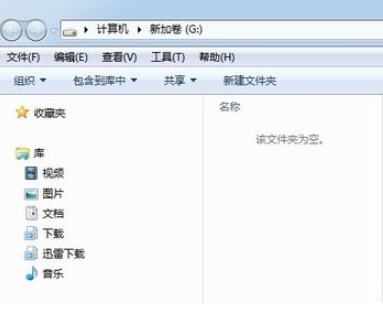

2024-10-10

2024-10-08

2024-10-09

2024-10-10

2024-10-10

2024-10-09

2024-10-06