当前位置: 首页 > win7屏幕键盘怎么打开?win7屏幕键盘打开教程
win7屏幕键盘怎么打开-win7屏幕键盘打开教程?
当计算机没有接入键盘或键盘出现故障时,如果想要输入内容,可以使用系统自带的屏幕键盘。只要在控制面板上打开屏幕键盘即可使用,下面就让我们一起来看看win7屏幕键盘打开教程。

win7屏幕键盘打开教程
1、首先点击左下角的“开始”,在右边找到“控制面板”。
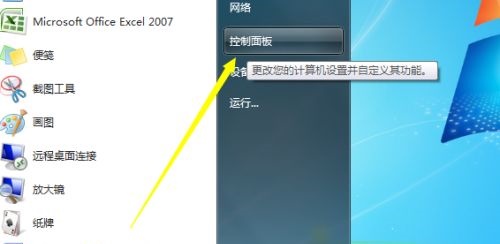
2、在“控制面板”的右上角有一个“查看方式”,将“类别”更改为“小图标”方便查找。
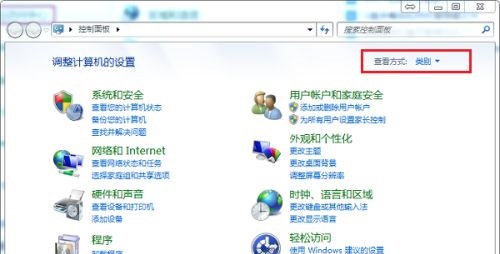
3、然后就能看到下方有个“轻松访问中心”,打开它。这里要注意,不要选择上面的“键盘”。
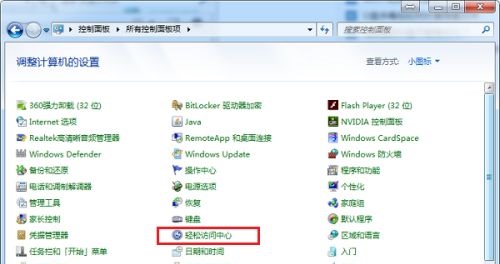
4、接着选择“启动屏幕键盘”就可以打开屏幕键盘了。
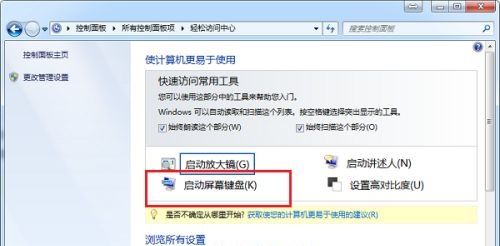
5、屏幕键盘的按键布局几乎是和外接键盘一样的,我们可以根据需要输入内容。
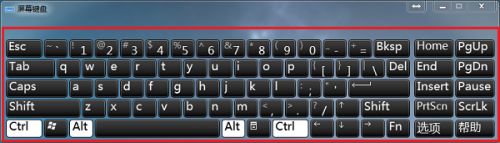
6、如果我们要使用小键盘,可以按下“numlock”键。
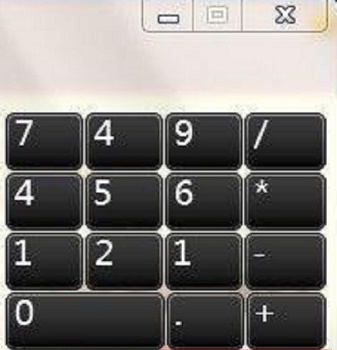
以上就是win7屏幕键盘打开教程了,是不是非常简单呢,已经学会的朋友可以现在就去试一下。

2024-10-10

2024-10-08

2024-10-09

2024-10-10

2024-10-10

2024-10-09

2024-10-06