当前位置: 首页 > Win7系统Print Spooler无法启动怎么解决?
最近有Win7系统用户反映,使用打印机的时候,突然弹出提示“Print Spooler无法启动”,导致打印机无法正常工作,这让用户非常苦恼。那么,Win7系统Print Spooler无法启动怎么解决呢?下面,我们就一起往下看看Win7系统Print Spooler无法启动的解决方法。
方法步骤
方法一、启动依存关系服务
1、按“Win+R”键打开运行,在运行中输入“services.msc ”;
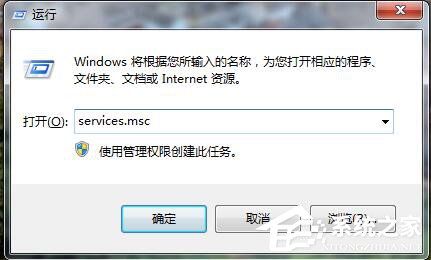
2、进去服务之后,找到Print Spooler服务,双击点击进去,选择“依存关系”;
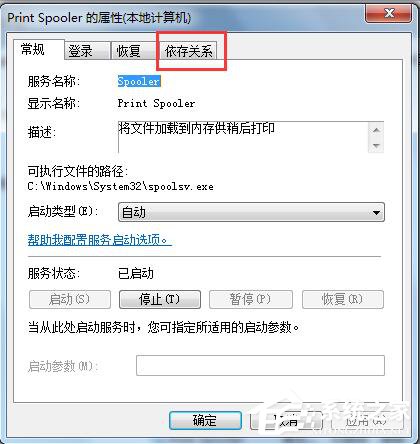
3、进去依存关系之后,可以看到依存的Rpc,“Remote Procedure call”f服务;
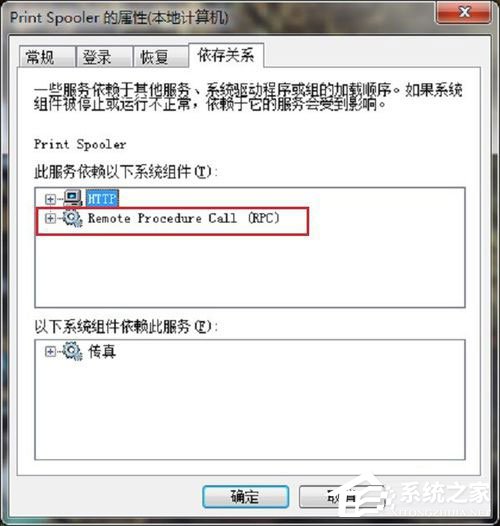
4、返回服务列表,找到“Remote Procedure call”服务,将它启动。
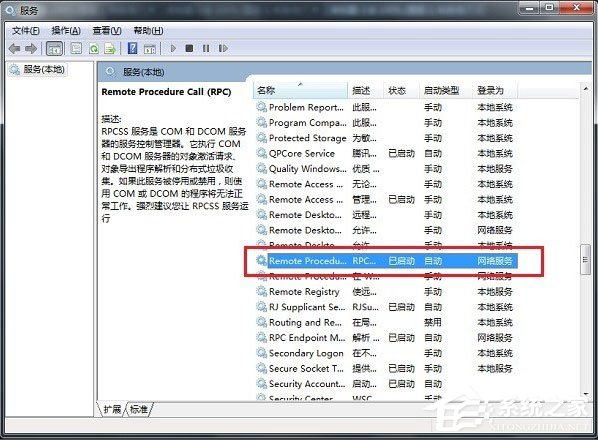
方法二、修改注册表
1、打开运行,在运行输入“regedit”;
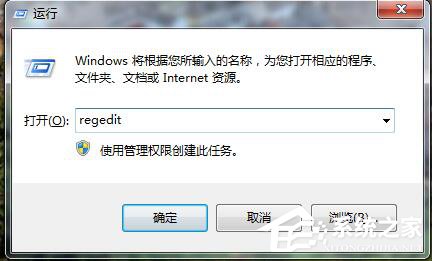
2、点击确定进去注册表之后,找到“HKEY_LOCAL_MACHINESystemCurrentControlsetServicesSpooler”;
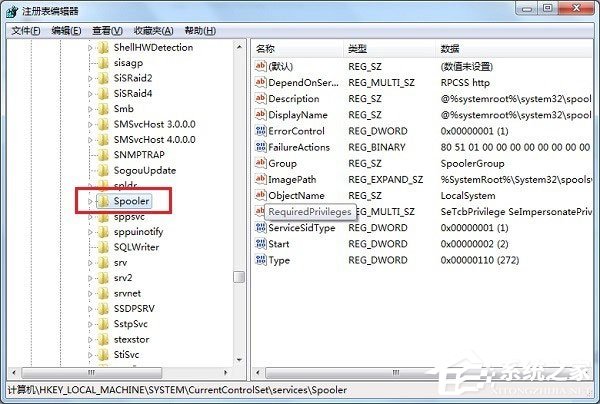
3、选择“Spooler”,右键选择新建----》字符串值,并命名为“ImagePath”;
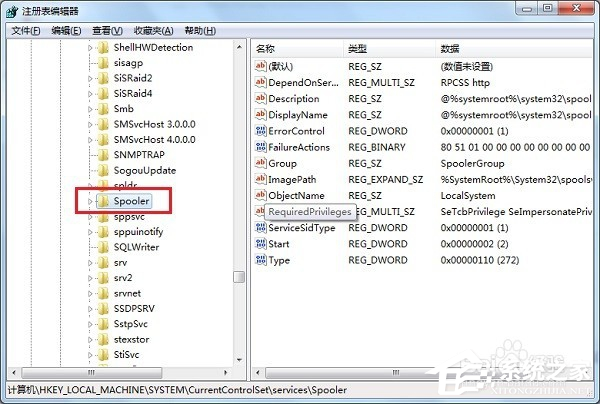
4、新建好之后,双击进去,将数值数据设为“c:windowssystem32spoolsv.exe”,点击确定保存;
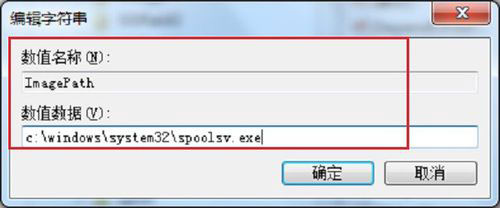
5、再进去服务,找到“Print Spooler”服务启动就完成了。
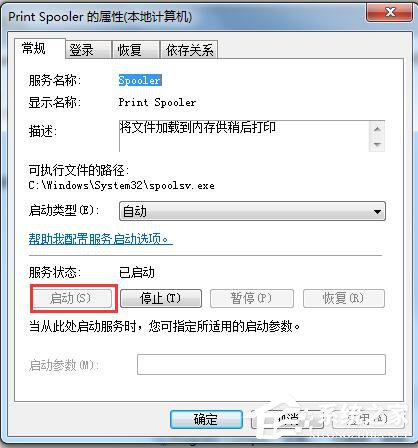
以上就是Win7系统Print Spooler无法启动的具体解决方法,按照以上方法进行操作,相信再次使用打印机的时候就能正常使用了。

2024-10-10

2024-10-08

2024-10-09

2024-10-10

2024-10-10

2024-10-09

2024-10-06