当前位置: 首页 > Win10更新后不能切换输入法怎么解决?Win10更新后不能切换输入法解决方法
自从微软不在win7系统进行更新维护以后,很多用户都选择下载更新win10系统了。最近有用户反映在更新完win10系统后,在切换输入法的时候发现竟然切换不了无法切换,那么,遇到这样的问题该怎么解决呢?下面小编给大家分享win10输入法切换不了的解决方法。
Win10更新后不能切换输入法解决方法
1、首先,在开始菜单输入“控制面板”进入设置项,注意不是Win 10的“开始上的“设置”。
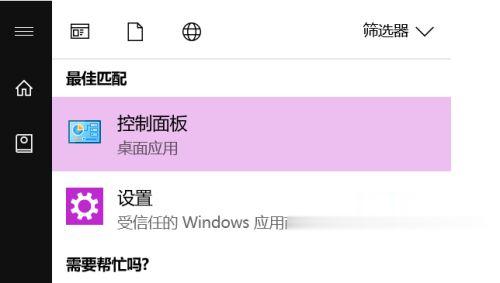
2、依次打开“时钟语言和区域—语言—高级设置”,勾选“使用桌面语言栏”。
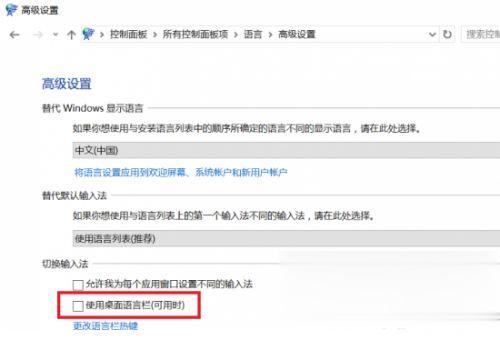
3、确认后,在开始菜单输入ctfmon.exe就能重启输入法,这样一般就可以实现语言切换,输入中文了。
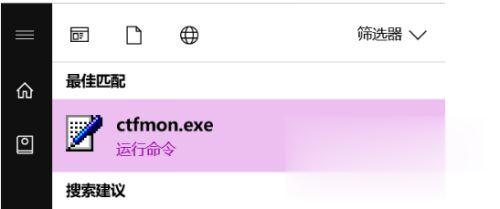
4、如果输入ctfmon.exe没有任何反应,那就需要进一步修复,在开始菜单输入Regedit进入注册表编辑器,定位到HKEY_CURRENT_USERSoftwareMicrosoftWindowsCurrentVersionRun,在右侧空白处右键单击,菜单中选择“新建—字符串值”,输入名称为ctfmon.exe。
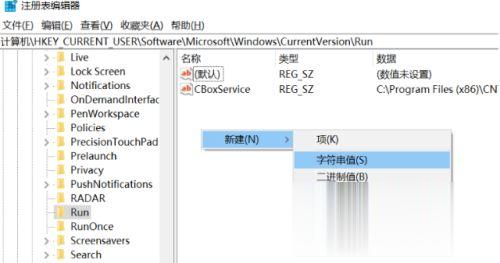
5、然后,双击这个新建的ctfmon.exe字符串值,在弹出对话框内的数值数据中填写“C:WindowsSystemctfmon.exe”后确定退出就可以了。
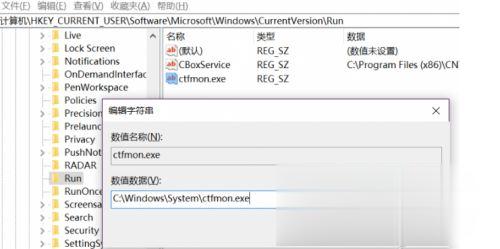
以上就是Win10更新后不能切换输入法解决方法介绍了,希望能帮助到广大用户!

2024-10-10

2024-10-08

2024-10-09

2024-10-10

2024-10-10

2024-10-09

2024-10-06