当前位置: 首页 > win10系统如何调整色彩饱和度?win10系统调整色彩饱和度方法
一般来说,计算机的颜色是校准的,但不可避免地会有错误,今天小边教你如何校准win10计算机颜色,调整合适的显示颜色是非常关键的,这将影响我们的视觉体验。请跟我一起看一下。
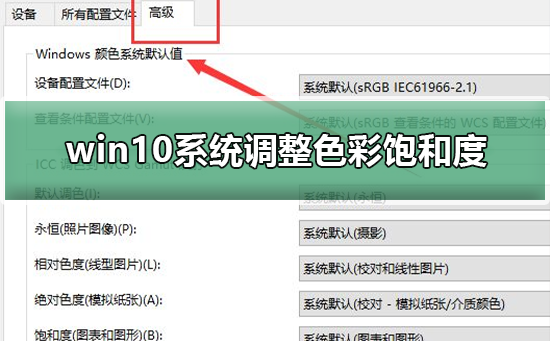
win10系统调整色彩饱和度的方法
1、点击屏幕左下方的windows,点击设置
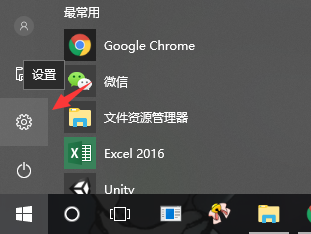
2、点击系统
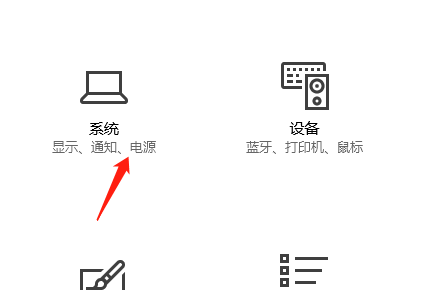
3、左侧点击显示
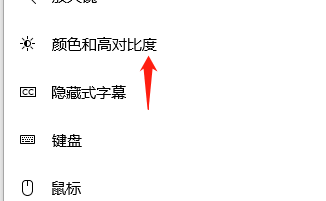
4、点击显示适配器属性
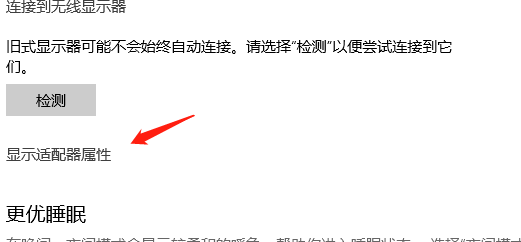
5、切换到颜色管理
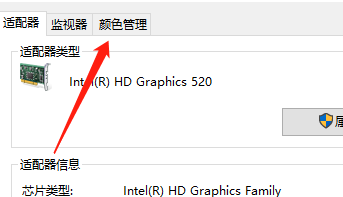
6、弹出界面点击按钮
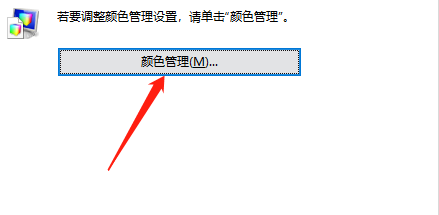
7、打开高级
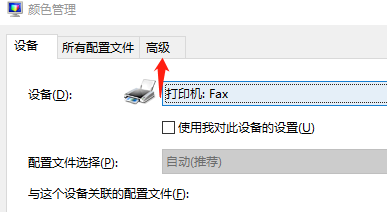
8、点击饱和度一栏
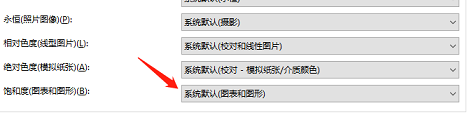
9、选择饱和度效果
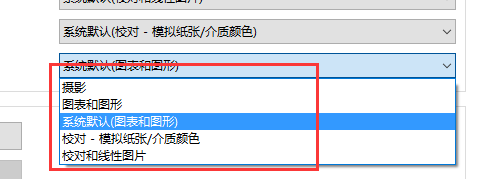
10、这样就完成了饱和度设置 以上就是本站为您带来的win10系统调整色彩饱和度的方法,希望可以解决掉您的困惑。

2024-10-10

2024-10-08

2024-10-09

2024-10-10

2024-10-10

2024-10-09

2024-10-06