当前位置: 首页 > win101903无法更新怎么办?win101903无法更新教程
当我们的电脑准备升级安装win101903版本时,一些小伙伴在更新过程中会提示无法更新。对于这类问题,小编认为可以在系统设置中找到更新和安全接口,然后在这个页面进行相应的操作来解决问题。或者在系统运行中通过服务.msc服务。

win101903无法更新怎么办
1、在Windows10系统,在打开系统更新界面,提示需要重新启动,但是重新启动后,还是无法安装。
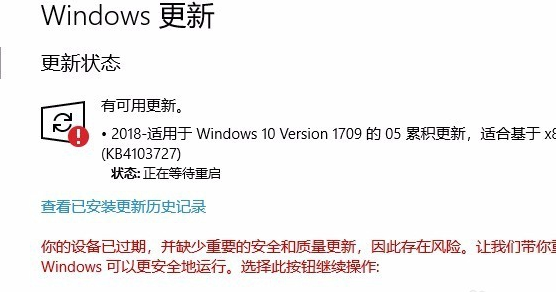
2、我们可以右键点击Windows10左下角的开始按钮,在弹出菜单中选择“运行”菜单项。
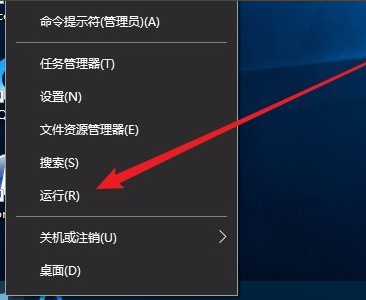
3、接着在打开的Windows10运行窗口中,输入命令services.msc,然后点击确定按钮运行该程序。
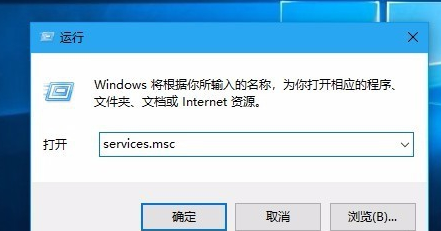
4、这时会打开Windows10服务列表,在列表中找到Windows Update服务项,然后右键点击该服务项,在弹出菜单中选择“停止”菜单项。
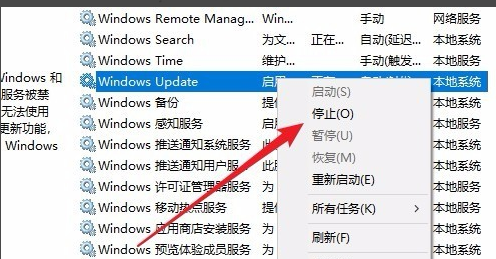
5、接下来打开Windows资源管理器,然后定位到C:WindowsSoftwareDistribution文件夹。
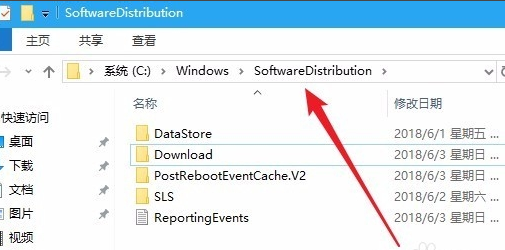
6、接下来选中该文件夹中的“Datastore”与“Download”文件夹,然后右键点击这两个文件夹,在弹出菜单中选择“删除”菜单项,把这两个文件夹删除。
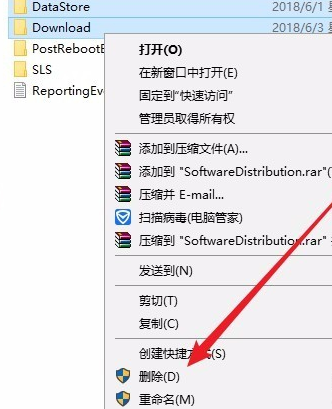
7、接下来在再次打开 Windows服务窗口,右键点击Windows Update服务项,在弹出菜单中选择“启动”菜单项。
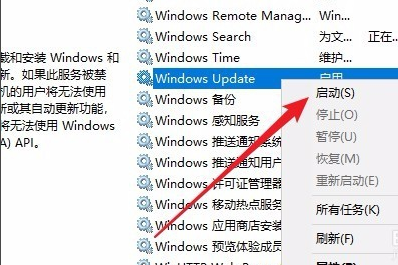
8、接着打开Windows设置窗口,在窗口中点击“更新和安全”图标
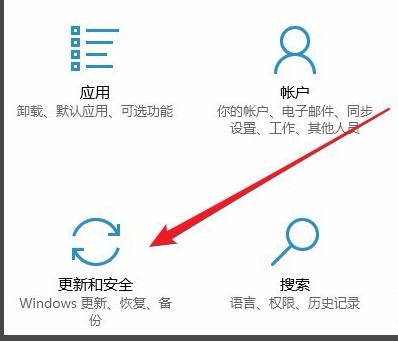
9、再次更新就会发现现在可以正常的下载与安装新补丁了。
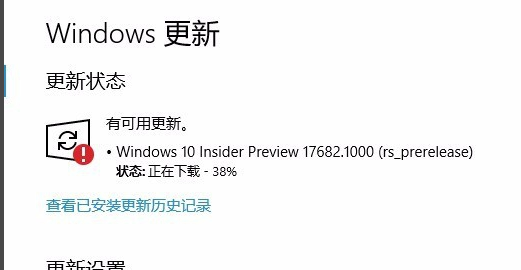
更多win101903相关信息:
>>>win10 1903怎么关闭防火墙<<<
>>>win101903玩游戏会突然卡一下<<<
>>>win10版本1903下载一直是0%怎么办<<<
以上就是小编给各位小伙伴带来的win101903无法更新怎么办的所有内容,希望你们会喜欢。

2024-10-10

2024-10-08

2024-10-09

2024-10-10

2024-10-10

2024-10-09

2024-10-06