当前位置: 首页 > win7怎么设置显示器不休眠?win7屏幕不休眠设置方法
win7怎么设置显示器不休眠?win7屏幕不休眠设置方法?
在现代信息发达的时代,还会有查找不到的信息吗。有的话就是很机密的,像解决win7系统问题的是很容易帮您解决的,有用户说不喜欢显示器的休眠,想要关闭休眠不知道怎么设置,来看看设置的教程。

【显示器使用问题汇总】
win7屏幕不休眠设置方法:
1、点击右下角的开始菜单找到控制面板并点击。
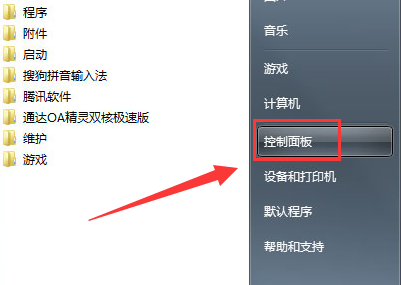
2、在打开的控制面板中找到系统和安全点击打开。
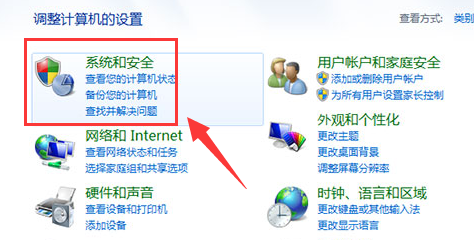
3、继续寻找电源选项并打开。
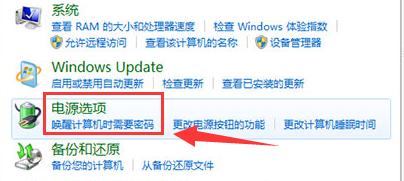
4、打开电源选项后在界面左边点击打开更改计算机睡眠时间。
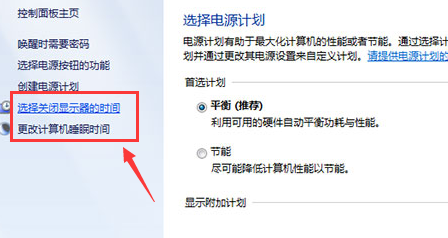
5、在打开的界面中找到关闭显示器设置选项将设置改为最下面的也就是从不。
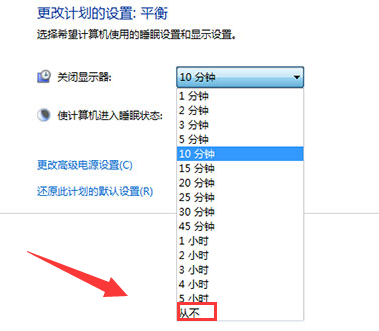
6、更改完关闭显示器设置后还需要对使计算机进入睡眠状态选项进行更改,同样的也将选项更改为从不。
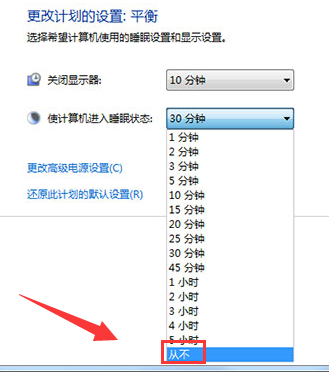
win7屏幕不休眠设置方法的文章就到这了,如果对您的问题有所帮助请关注本站。我们会一直做好系统教程的陪伴着你。

2024-10-10

2024-10-08

2024-10-09

2024-10-10

2024-10-10

2024-10-09

2024-10-06