当前位置: 首页 > Win11系统怎么清理系统垃圾?快速清理Win11系统垃圾方法
很多用户在使用电脑时都没有经常清理系统垃圾的习惯,这导致很多垃圾文件被储存在计算机里,而且随着使用时间的推移,垃圾会越来越多,电脑也会被卡住。那Win11系统要如何迅速地清除计算机垃圾?下面小编就来告诉大家吧!

Win11清理系统垃圾方法
1、首先,点击桌面下方任务栏中的“开始菜单”,在打开的界面中选择“设置”选项,如图所示;
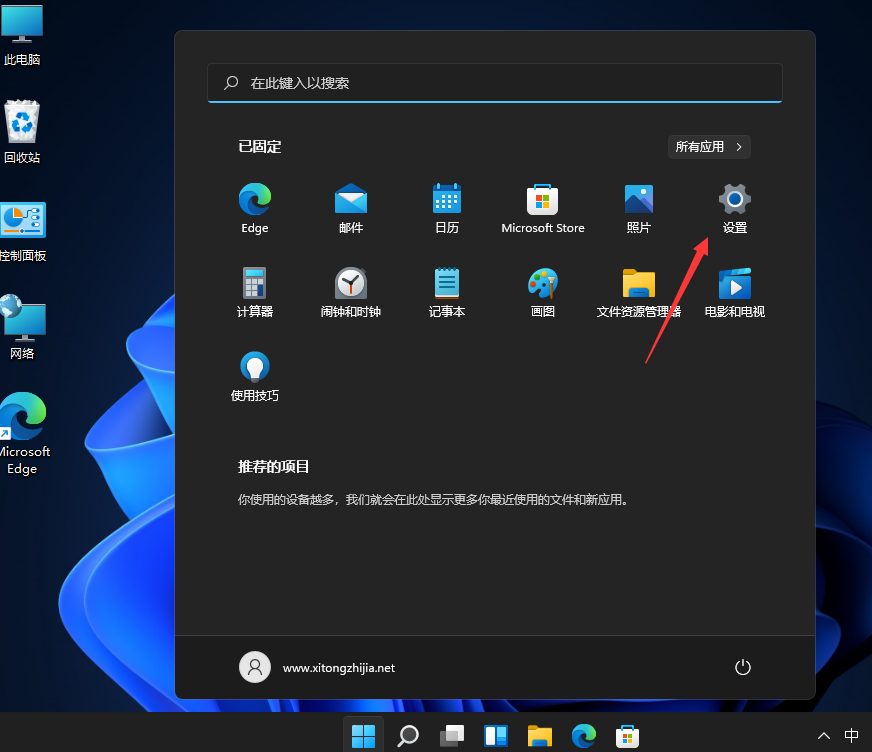
2、接着,在打开设置界面中,找到并点击“存储”选项,如图所示;
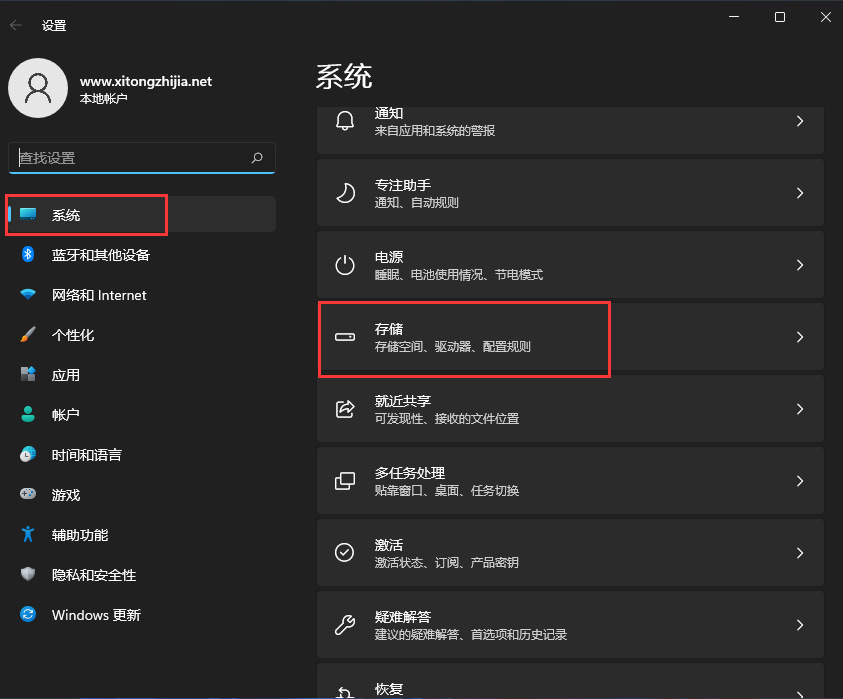
3、然后,进入到页面后,找到“临时文件”,点击进去准备清理,如图所示;
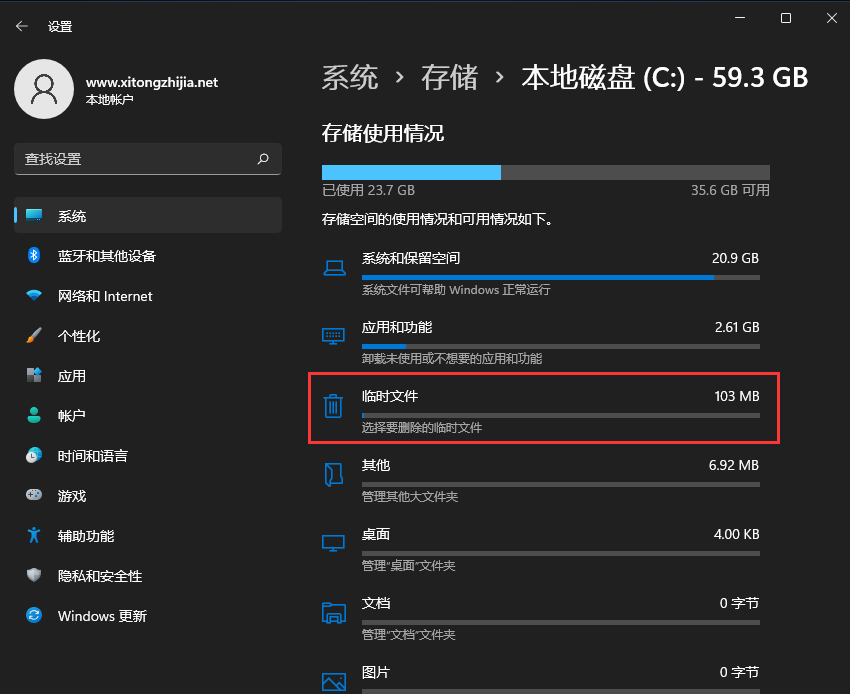
4、随后我们可以看到临时文件占用的空间,点击删除文件即可,如图所示;
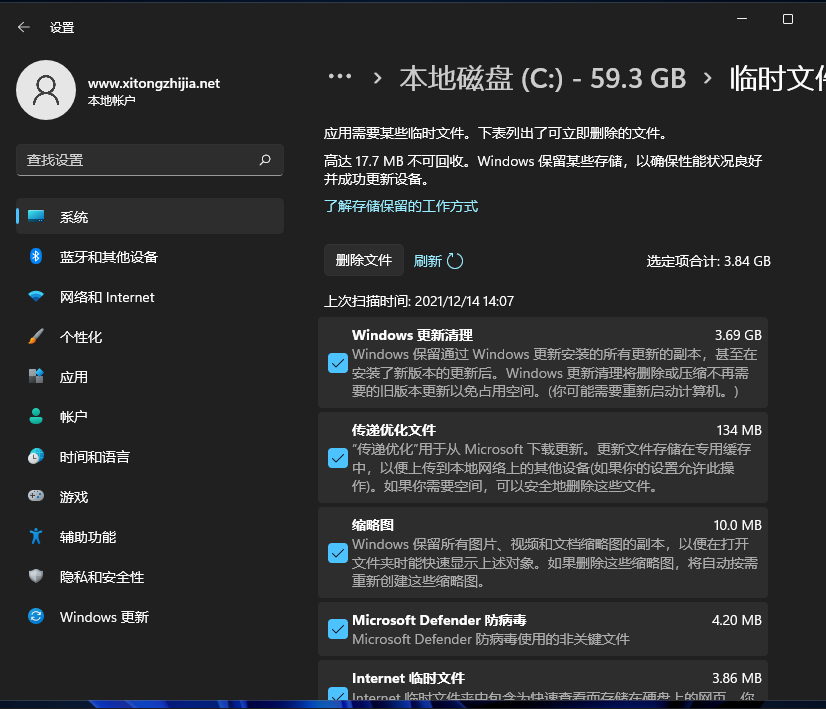
5、最后,耐心等待电脑清理完成即可,如图所示;
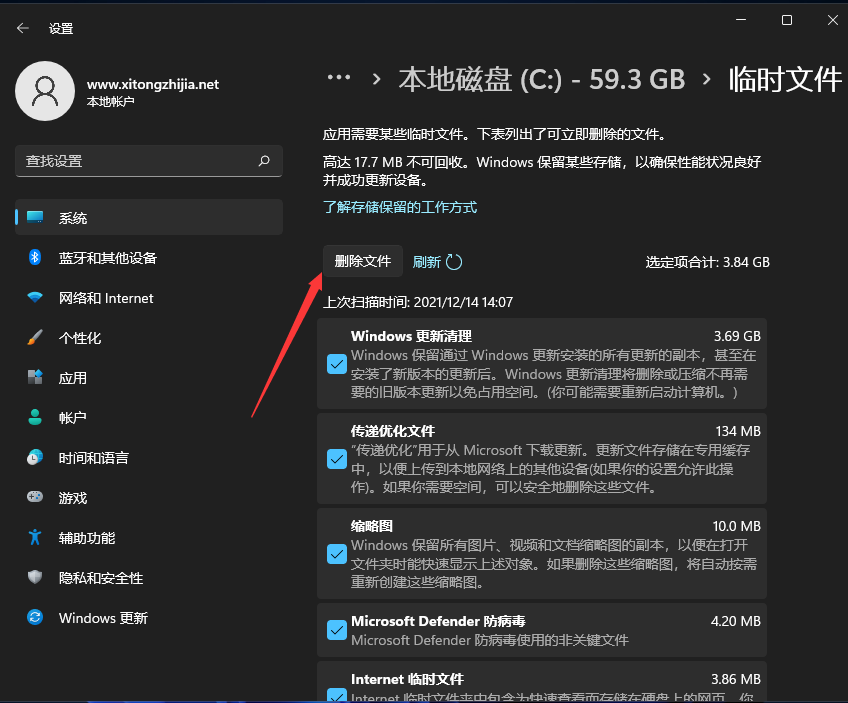

2024-12-10

2024-12-06

2024-12-06

2024-12-10

2024-12-08

2024-12-06

2024-12-06