当前位置: 首页 > win7窗口出现文字乱码怎么办?win7窗口出现文字乱码解决方法
win7窗口出现文字乱码怎么办-win7窗口出现文字乱码解决方法?
近来,有些朋友在使用win7系统时发现窗口中出现了字乱码,这种情况可能是系统语言中出现了问题,也可能是默认字体中出现了问题,我们可以分别进行设置,下面一起来看看具体的解决办法。
win7窗口出现文字乱码解决方法
方法一:
1、打开“控制面板”
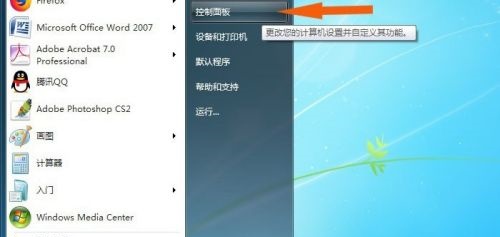
2、选择“区域和语言”
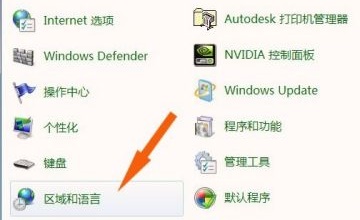
3、点击“管理”选项卡
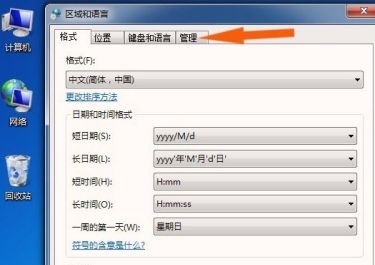
4、选择“更改系统区域设置”
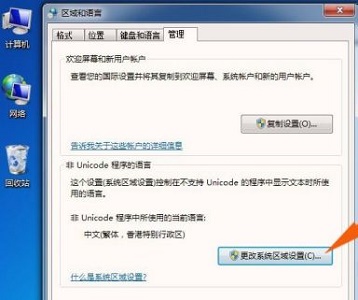
5、点击当前系统区域设置。
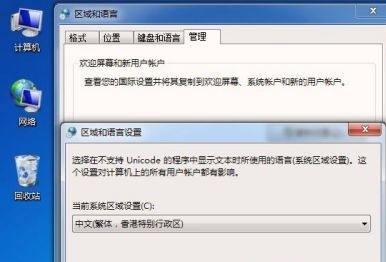
6、更改为简体中文即可。
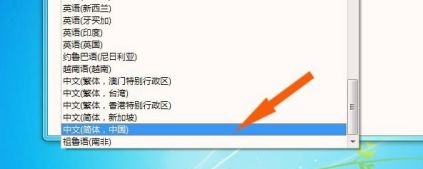
方法二:
1、同样是在控制面板中,选择“字体”
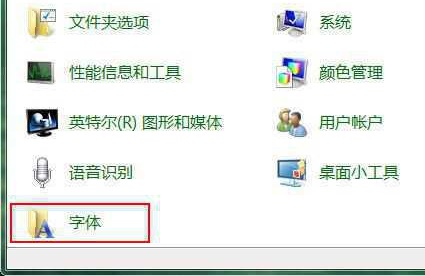
2、点击左上方的“字体设置”
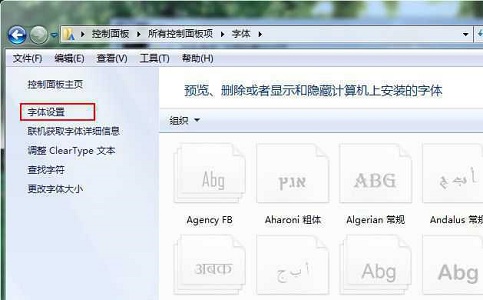
3、选择“还原默认字体设置”,再点击“确定”即可
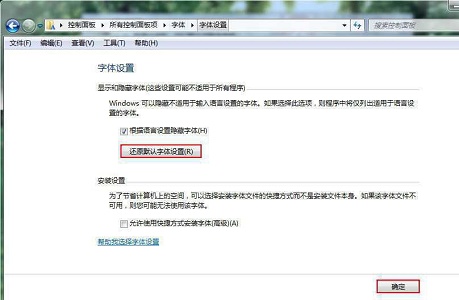
以上就是win7窗口出现文字乱码解决方法了,遇到问题的朋友可以依次使用这两个方法进行解决。

2024-10-10

2024-10-08

2024-10-09

2024-10-10

2024-10-10

2024-10-09

2024-10-06