当前位置: 首页 > win7最流畅版系统怎么安装?win7最流畅版系统下载安装教程
win7最流畅版系统怎么安装?win7最流畅版系统下载安装教程?
当我们使用win7操作系统时,有时需要重新安装系统。相信很多小伙伴对于安装操作系统是比较陌生的。所以对于小编来说,我们首先需要在本站中下载我们需要的操作系统地址,然后使用相关的软件工具按照步骤教程手动操作系统。

win7最流畅版系统怎么安装
1.首先可以到系统之家下载Win7系统
2.打开下载的系统镜像文件,右击选择【解压Deepin_Win7SP1_Ultimate_X86_201407.iso】
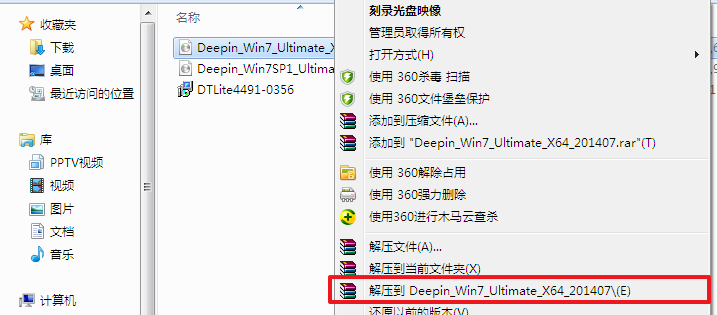
3.解压完成后,双击【setup.exe】

4.点击【安装WIN7X86系统第一硬盘分区】
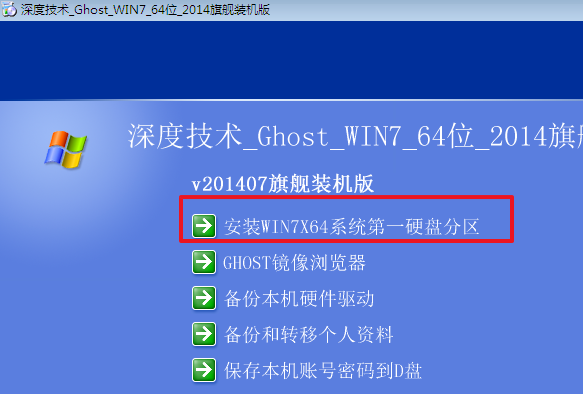
5.选择【安装】,再点击【确定】


6.安装成功后,点击【确定】
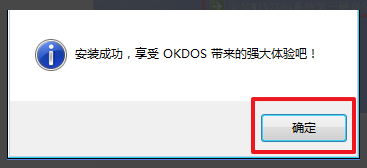
7.点击【打开】之后选择映像文件。ps:扩展名为.iso。最后选择【确定】

8.选择【是】,立即重启
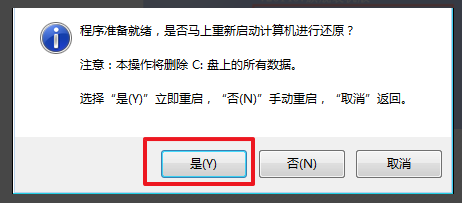
9.因为是完全自动进行安装的,只需要等待硬盘装windows7系统完成即可
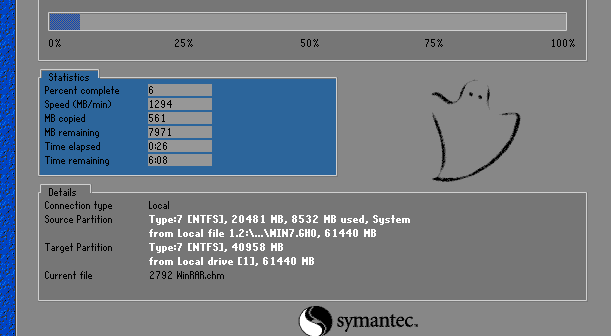
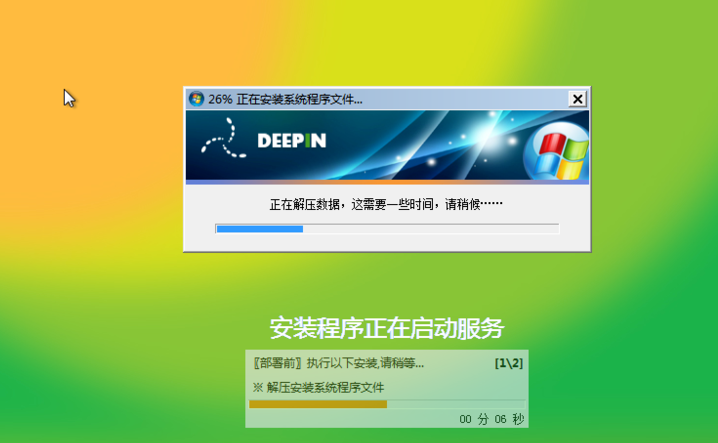
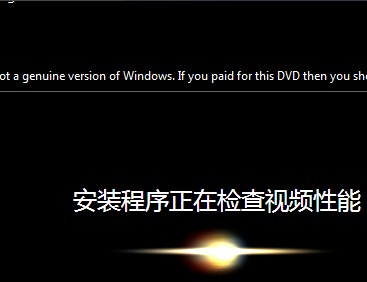
10.重启后,系统就安装好了
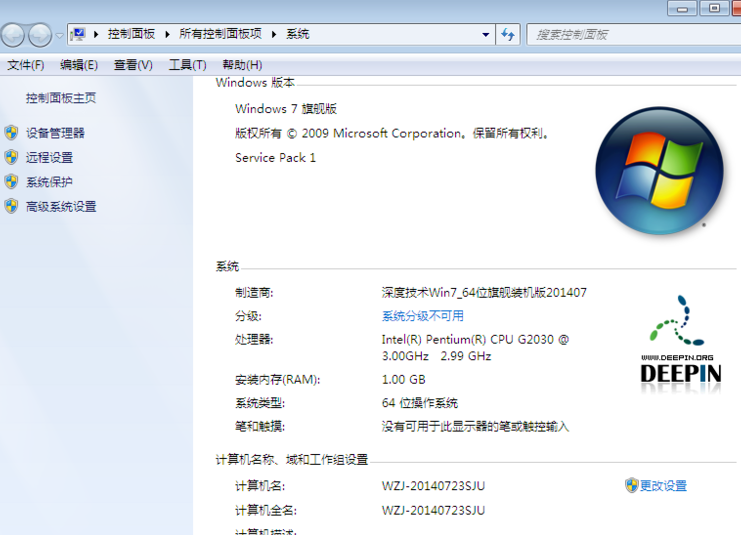
以上就是小编给各位小伙伴带来的win7最流畅版系统怎么安装的所有内容,希望你们会喜欢。

2024-10-10

2024-10-08

2024-10-09

2024-10-10

2024-10-10

2024-10-09

2024-10-06