当前位置: 首页 > Win11如何设置并排显示窗口?Win11设置并排显示窗口的方法
有时我们需要同时打开多个任务窗口,Win11系统可以直接设置并排显示窗口,那么如何设置呢?让我们和小编一起来看看如何操作。
Win11设置并排显示窗口的方法
1、首先我们打开多个任务窗口。
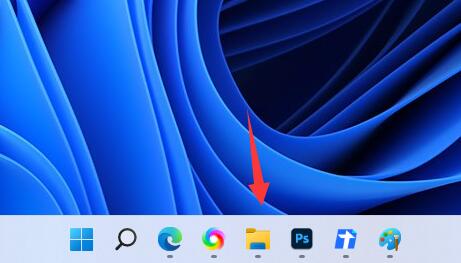
2、接着打开其中一个你想要使用的窗口。
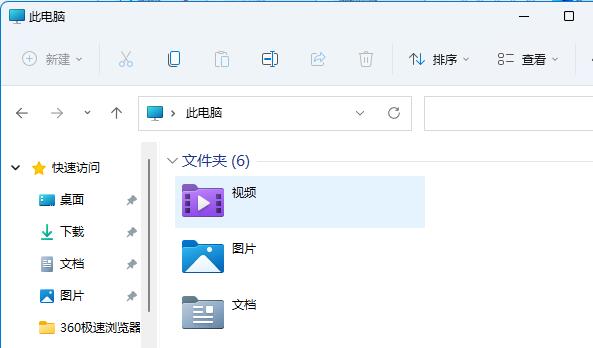
3、然后按下键盘“Win+Z”快捷键。
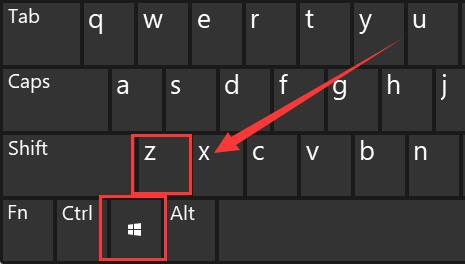
4、在窗口右上角选择一种你想要的并列窗口布局模式,点击其中一个窗口作为该窗口的位置。
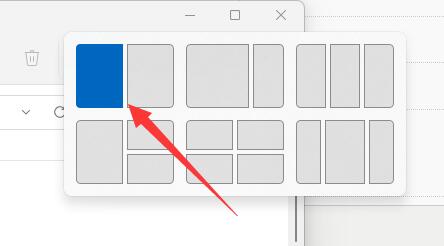
5、接着右边会弹出所有可选窗口,选择想要并排的另一个窗口。
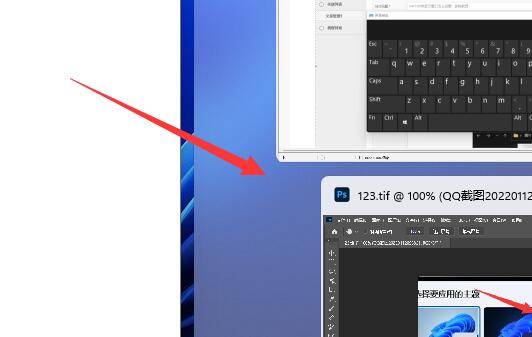
6、点击后,就可以发现两个窗口并排显示了。
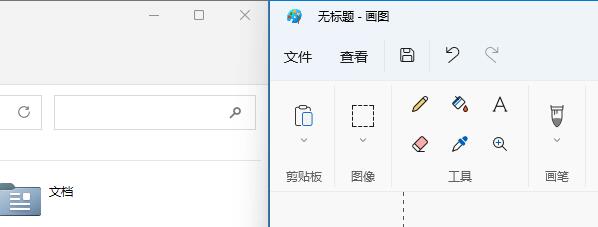

2024-12-10

2024-12-06

2024-12-06

2024-12-10

2024-12-08

2024-12-06

2024-12-06