当前位置: 首页 > Win7电脑如何获取设置everyone权限的方法步骤
Win7电脑如何获取设置everyone权限的方法步骤?
win7系统进行权限设置也会要学会的,在很多情况下需要对权限设置,特别是设置everyone权限。很多软件或者功能没有设置好权限是不能很好使用的,下面将对Win7电脑如何获取设置everyone权限的方法展开本次教程,希望能帮助到您。
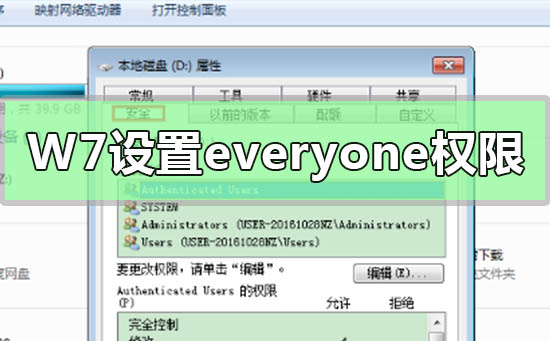
Win7电脑如何获取设置everyone权限
1.打开设备,进入计算机页面;
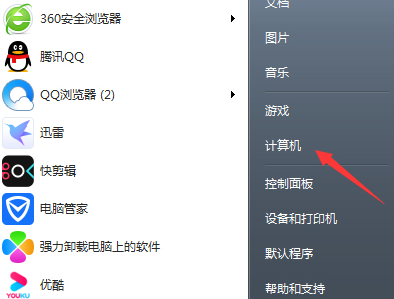
2.右键点击需要设置everyone权限的磁盘,并选取“属性”;(这里以D盘为例)
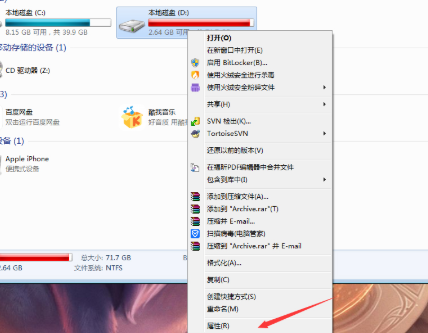
3.待磁盘属性窗口弹出后,选取“安全”选项;
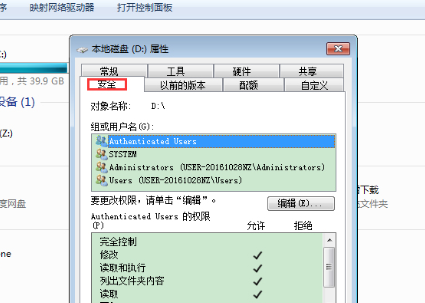
4.依次点击“编辑”、“添加”、“高级”、“立即查找”;
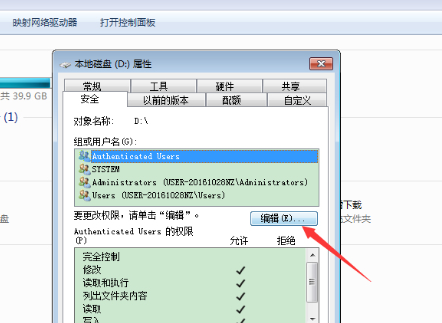
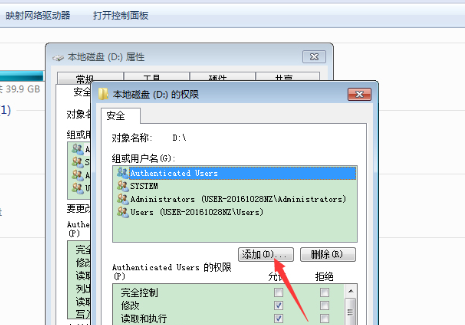
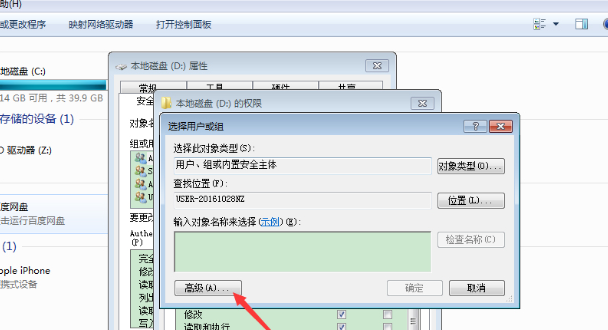
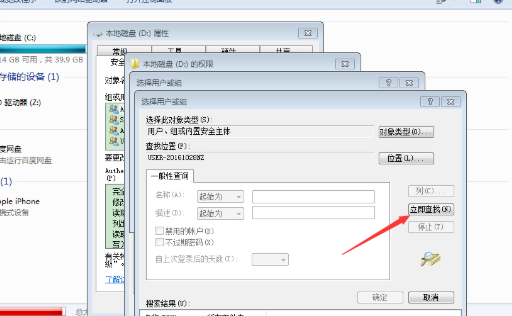
5.在搜索结果中找到“everyone”,再点击“确定”;
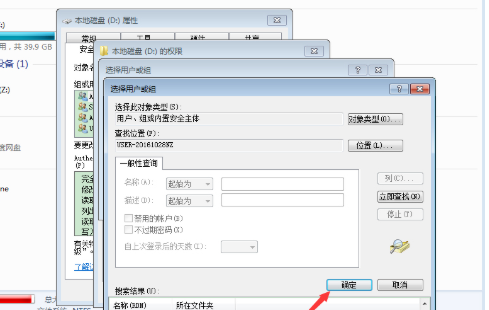
6.待跳转至“选择用户或组”窗口后,再次点击“确定”;
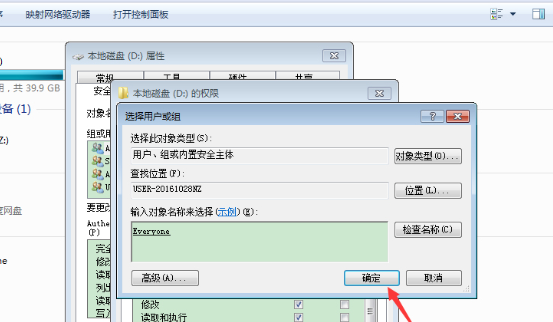
7.这时就可以在D盘权限页面中的“组或用户中”新增了“everyone”这个用户,
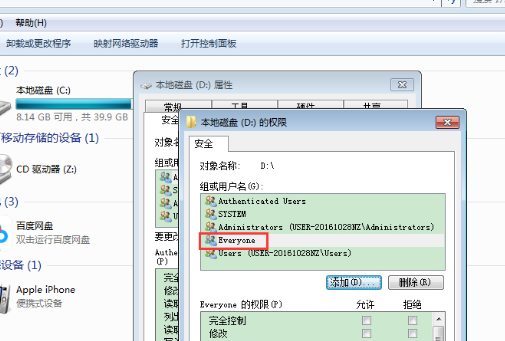
8.选择“everyone”并在“完全控制”前面打钩,设置完成后,按下“确定”即可。
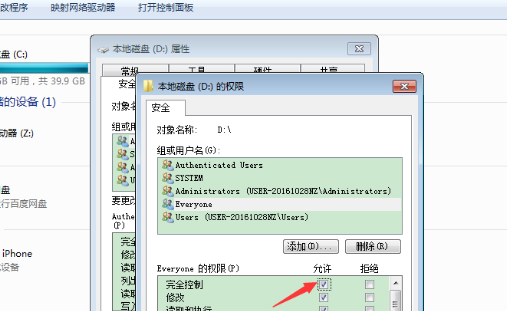
小编给各位小伙伴带来的Win7电脑如何获取设置everyone权限的所有内容就这些了,希望你们会喜欢。

2024-10-10

2024-10-08

2024-10-09

2024-10-10

2024-10-10

2024-10-09

2024-10-06