当前位置: 首页 > win10电脑分辨率怎么调?win10电脑分辨率调整方法
我们再使用电脑时,视觉调整好不好,关系到我们的眼睛视力,也影响到电脑办公效率,不合适的电脑分辨率会使画质失真,屏幕看不清楚,因此学会调整win10的电脑分辨率很有必要,下面跟着我们的方法来一起整整分辨率吧。
电脑分辨率怎么调:
1、点击鼠标右键桌面空白的地方,出来选择框,选择【个性化(R)】

2、打开以后,点击左上角【主页】齿轮。

3、点击选择【系统】
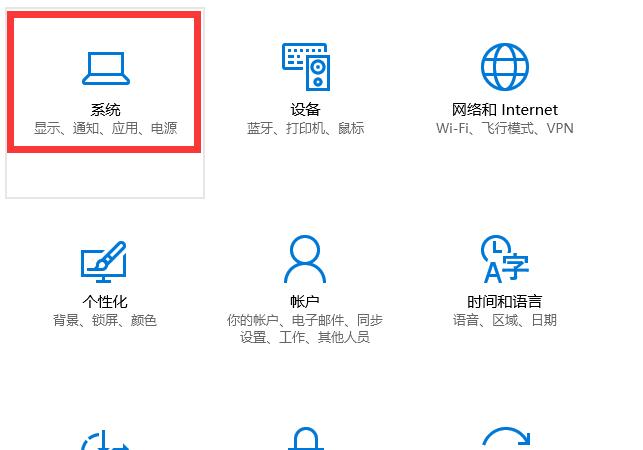
4、选择【显示】,再点击【高级显示设置】。

5、点击红框选择的区域,【分辨率】下面的一栏。

6、选择自己习惯的分辨率。

7、选择以后会为用户们进行预览,觉得合适就点击【保留更改】,不合适的话就选择【还原】。
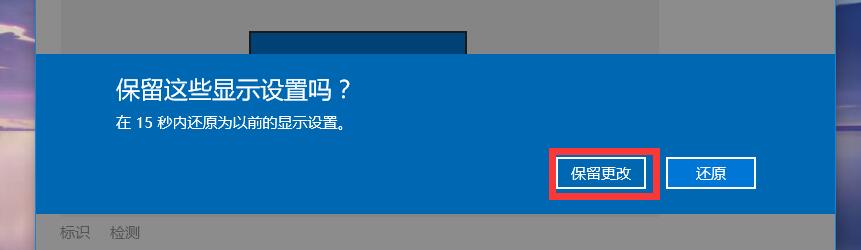

2024-03-07

2024-03-07

2024-03-07

2024-03-07

2024-03-07

2024-03-05

2024-03-07