当前位置: 首页 > win10键盘打不出字怎么回事?win10键盘打不出字处理方法
win10系统是一个非常优秀的智能系统,基本上什么会影响用户使用系统问题智能win10系统将自动修复解决,但在智能系统也不能解决最近有很多朋友遇到win10键盘不能打字今天小化妆带你win10不能打字语言栏没有解决方案让我们看看。

win10键盘打不出字怎么回事的解决办法:
操作步骤:
1,打开电脑设置。
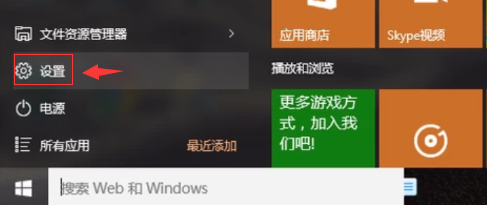
2,搜索“控制面板”。
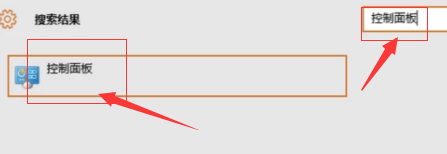
3,进入控制面板界面,找到“时钟、语言和区域”选项。
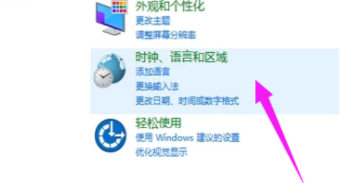
4,点击“语言”。
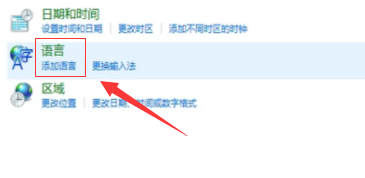
5,进入语言界面。
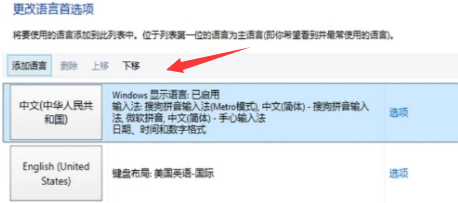
6,点击“设置”,勾选在桌面上显示语言栏,点击“确定”。

7,可以在浏览器中打字了。
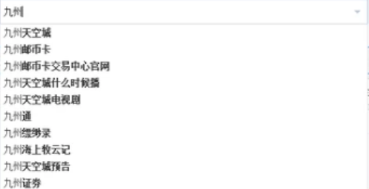
以上就是本站问您带来的win10键盘打不出字怎么回事的解决方法的详细教程,希望可以解决掉您的困惑。

2024-10-10

2024-10-08

2024-10-09

2024-10-10

2024-10-10

2024-10-09

2024-10-06