当前位置: 首页 > Win10怎么把默认安装C盘改到其他盘?Win10把默认安装C盘改到其他盘的方法
使用win10系统的用户总有一个苦恼,就是系统默认下载路径是C盘,每次下载的东西都装在c盘,这让C盘吃不消,那么我们该如何修改路径,下载带其他的磁盘呢?今天小编教你们一个简单的解决方法,在如系统设置路修改就可以了,具体的步骤一起来看看吧。
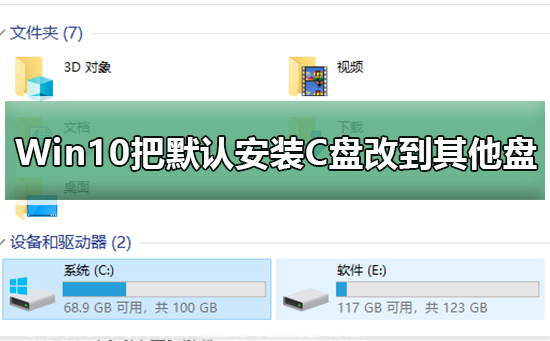
Win10把默认安装C盘改到其他盘的方法
1、首先咱们点击电脑“开始"键,找到设置图标,点击它
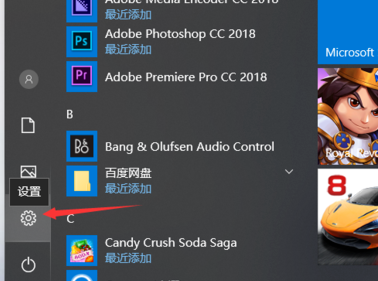
2、在弹出的窗口点击“系统”
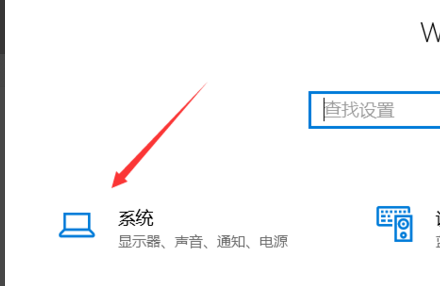
3、然后点击“存储”

4、找到更多详细设置,点击下面的”更多新内容的保存位置“

5、这里软件,文档,游戏,图片等都可以设置到相应的盘符

6、选择完,点击“应用”就可以了
本站为您带来Win10把默认安装C盘改到其他盘的方法就介绍到这了,希望可以解决掉您的困惑。
下一篇 win10没有注册类别怎么处理

2024-10-10

2024-10-08

2024-10-09

2024-10-10

2024-10-10

2024-10-09

2024-10-06