当前位置: 首页 > windows10开机黑屏只有鼠标指针怎么办?windows10开机黑屏只有鼠标指针解决教程
假如我们的计算机在安装升级win10操作系统或自带win10系统时,出现了黑屏启动的情况,对于这样的问题小编认为可能是由于我们的计算机内部部件出现故障。也许是因为驱动程序出了问题,或者是操作系统兼容性出了问题。可更新驱动或重新安装操作系统以解决问题。下面就来看看小编是怎么做的~。

windows10开机黑屏只有鼠标指针怎么办
方法一:
1、我们可以在黑屏的界面按下Ctrl+Alt+Del组合键,打开任务管理器主界面。
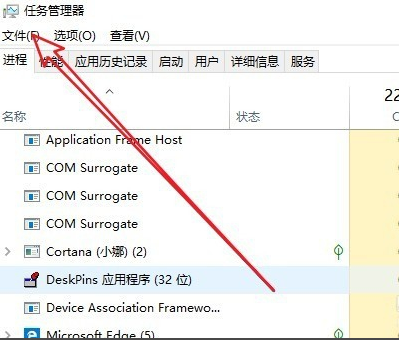
2、接下来我们依次点击“文件/运行新任务”菜单项
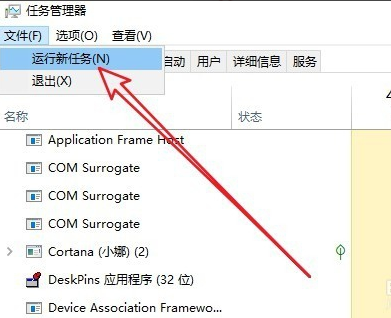
3、然后在打开的新建任务窗口中输入Explorer.exe,然后勾选下面的“以系统管理权限创建此任务”前面的复选框,
最后确定按钮即可。看一下现在是否有图标显示出来,如果没有的话,继续下面的操作。
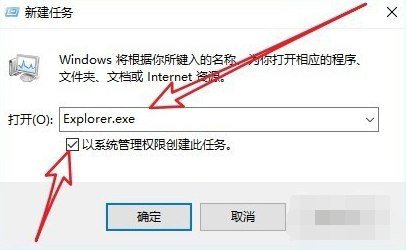
4、我们再按下Win+R组合键,然后在打开的运行窗口中输入命令regedti后点击确定按钮。
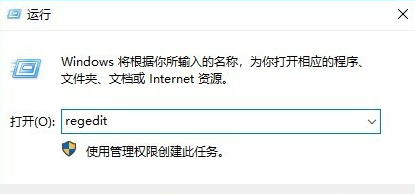
5、在打开的注册表编辑器窗口中我们定位到计算机HKEY_LOCAL_MACHINESOFTWAREMicrosoftWindows NTCurrentVersionWinlogon注册表项。
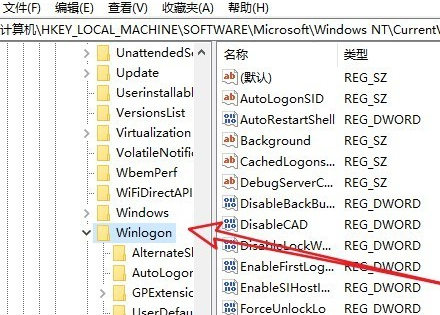
6、在右侧的窗口中找到“Shell”的注册表键值
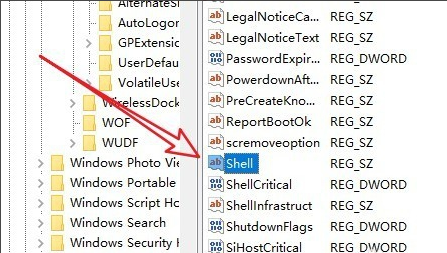
7、然后双击该注册表键值,在弹出的编辑字符串窗口中把数值数据修改为explorer.exe,最后点击确定按钮就可以了(需要注意的是在这里输入的用小写就可以了),重新启动计算机后,可以发现现在电脑可以正常启动了。
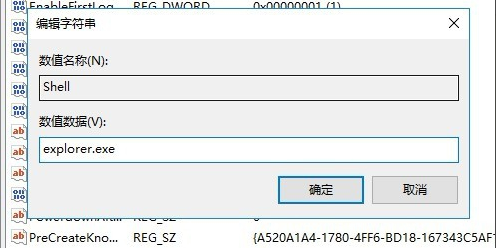
方法二:
1.如果以上方法都不可以解决问题,可以尝试重装系统
2.本站下载的操作系统不需要复杂的步骤,直接使用傻瓜式装机,上手简单。
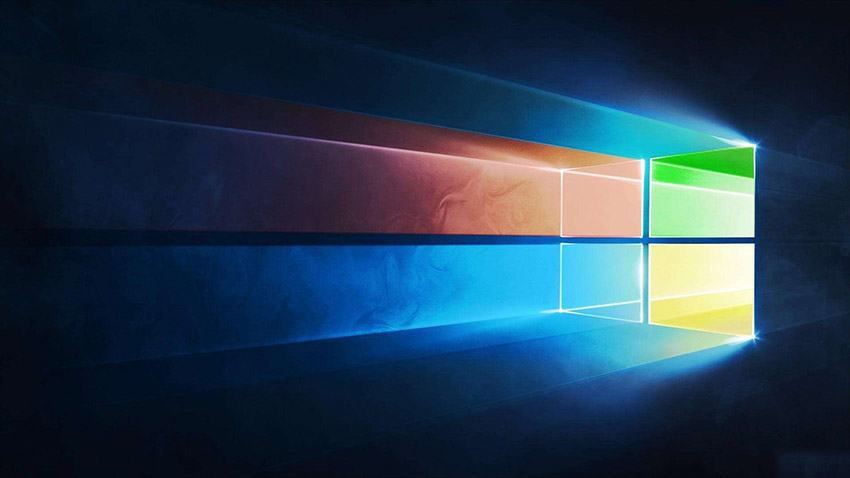
3.本站的系统安全稳定、绿色流畅,可以在本站下载我们需要的操作系统:
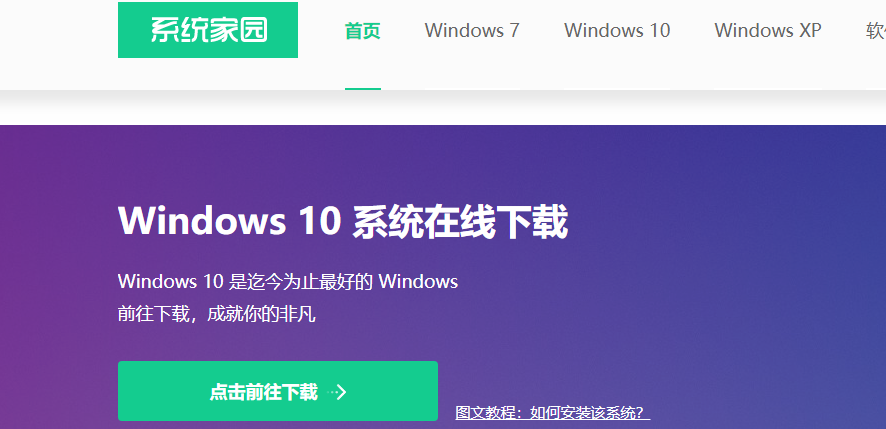
1、首先是要在电脑上安装360系统重装大师,进入360系统重装大师官方网站下载。

2、接下来我们启动360系统重装大师。大家能够看到,下图中给出了重装系统的4个步骤。我们点击开始重装系统。
3、这时候它会检测您是否符合安装条件。提醒大家360系统重装大师是不能把XP版本的系统装成win7版本的。
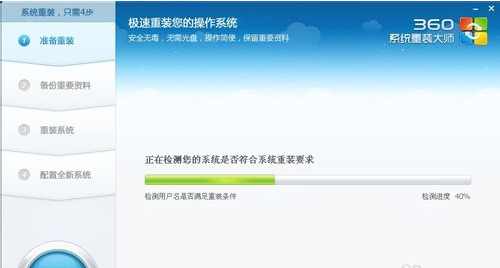
4、接下来该选择重装类型了。总共有两个选择,第一是重装后恢复资料和一键安装软。
官方推荐的是这种。但是我个人体验不是很好,重装软件的时候感觉很慢(不知道什么原因。)我个人建议用其他方法进行备份。为了给大家演示,我选择第一种。
5、接下来是选择要保留的个人和电脑资料。可以直接选择下一步,也可自定义
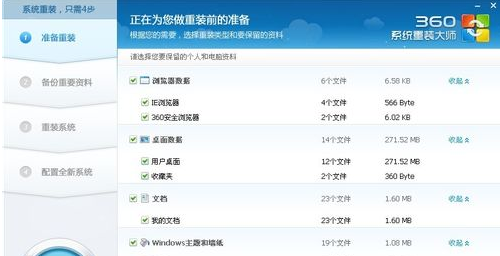
6、接下来根据提示就点下一步就好了,系统开始重装了。剩下的就需要等待了。这个时候您静静的等待它装完吧,全程大概用时几分钟,这要根据您电脑备份资料的多少而定。
以上就是小编给各位小伙伴带来的windows10开机黑屏只有鼠标指针怎么办的所有内容,希望你们会喜欢。

2024-10-10

2024-10-08

2024-10-09

2024-10-10

2024-10-10

2024-10-09

2024-10-06