当前位置: 首页 > Win10无法打开自带程序怎么修复?Win10无法打开自带程序解决教程
许多用户在使用win10系统电脑是,会碰到这样的一个问题:系统自带的应用程序无法打开,重启电脑也是无法解决。无法打开Win10系统自带程序时应该怎么操作解决呢?以下是小编分享的Win10系统自带程序打不开的解决方法。
方法步骤
1、打开Win10电脑,按【win+R】快捷键,打开运行窗口,输入services.msc,点击确定,如图,
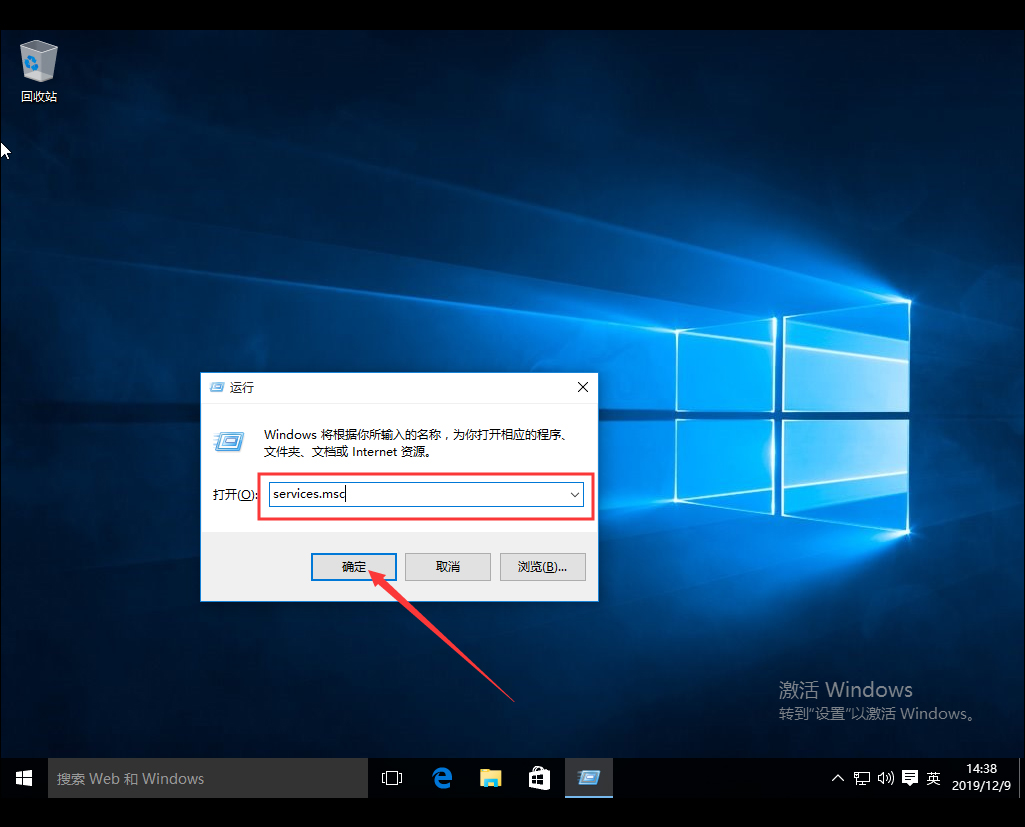
2、进入服务界面,找到Windows Update服务,鼠标右击,选择【停止】,如图,
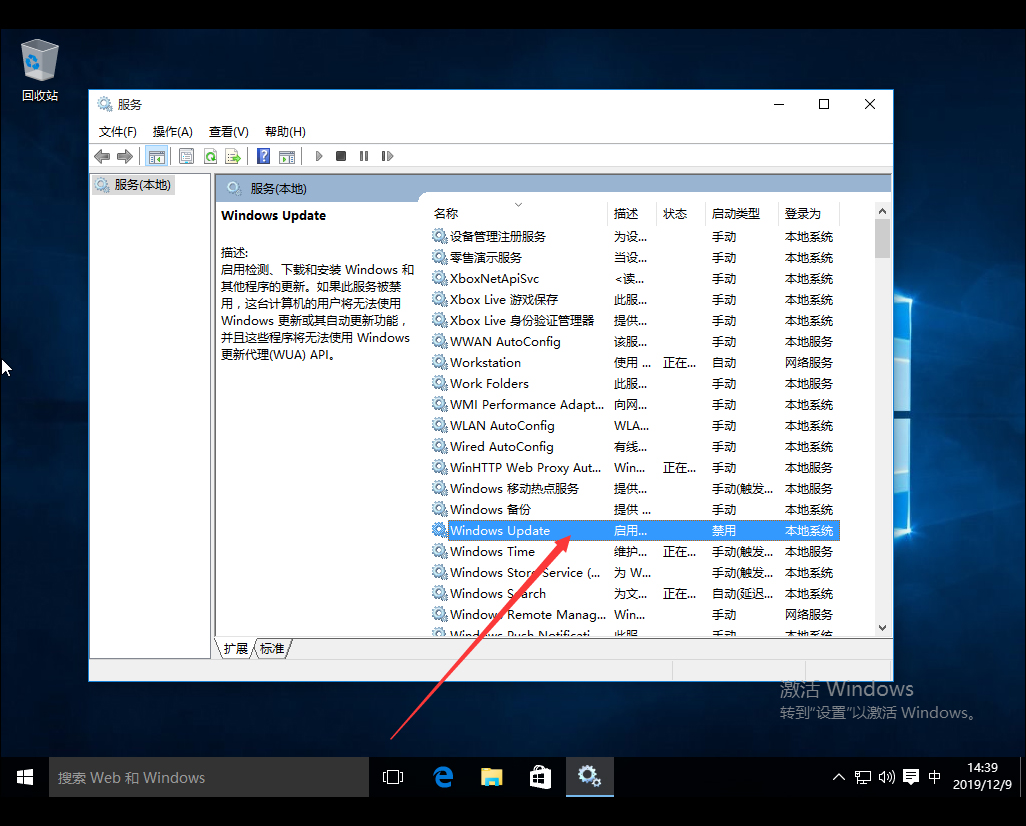
3、停止Windows Update服务之后,进去C:Windows路径,找到SoftwareDistribution文件夹,重命名文件夹,如图,
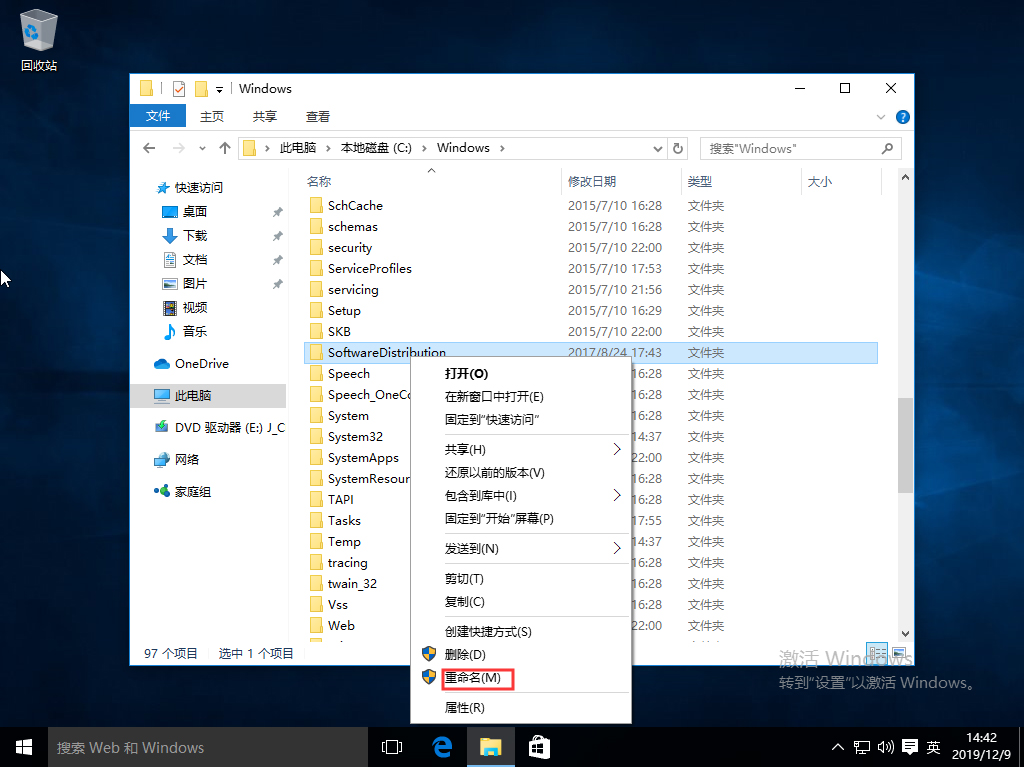
4、再次开启Windows Update服务,如图,
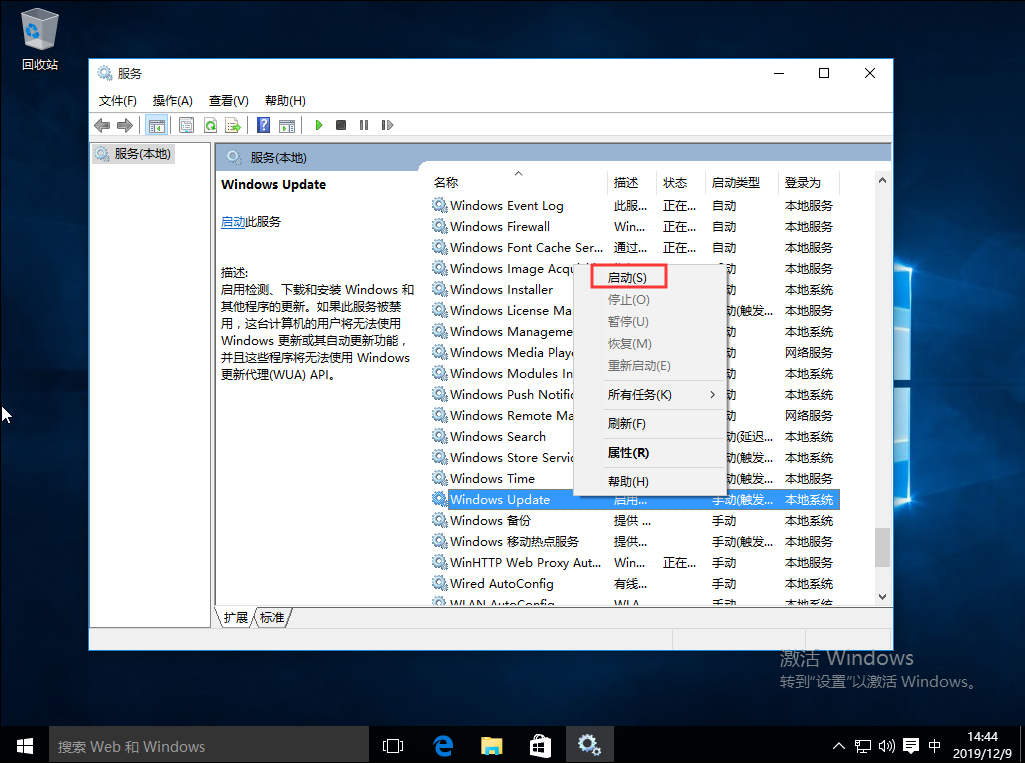
5、按【win+R】快捷键,打开运行窗口,输入wsreset,点击确定,清理应用商店缓存,
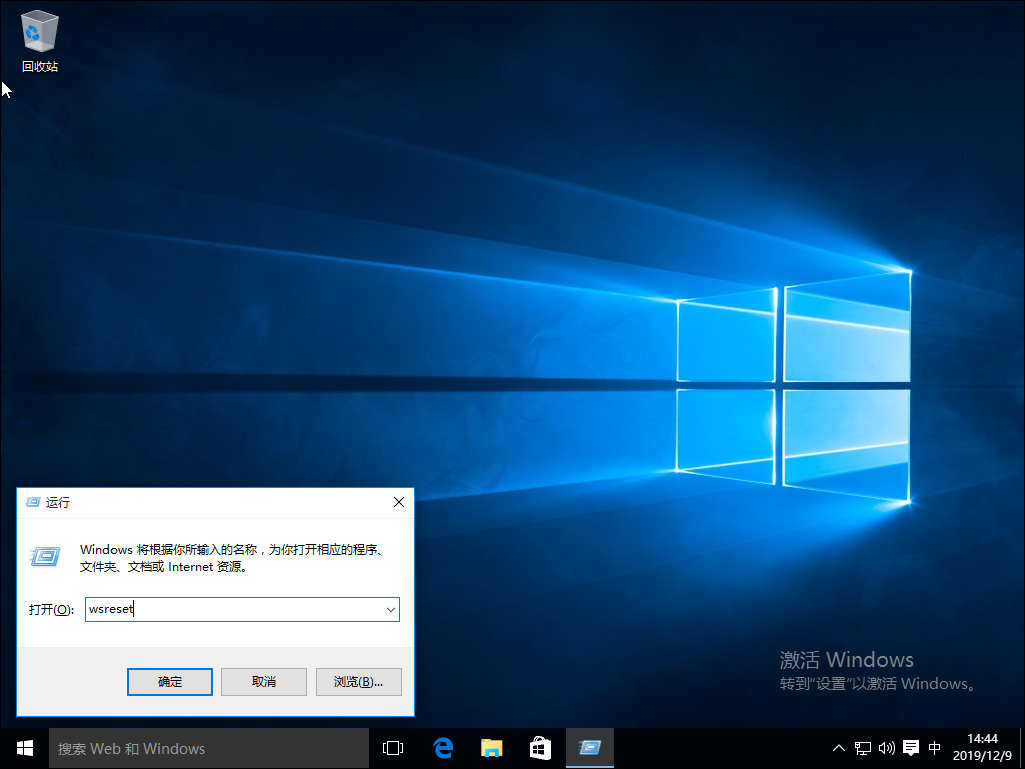
6、清理完成,重启电脑,Win10系统自带的应用就可以正常打开了。
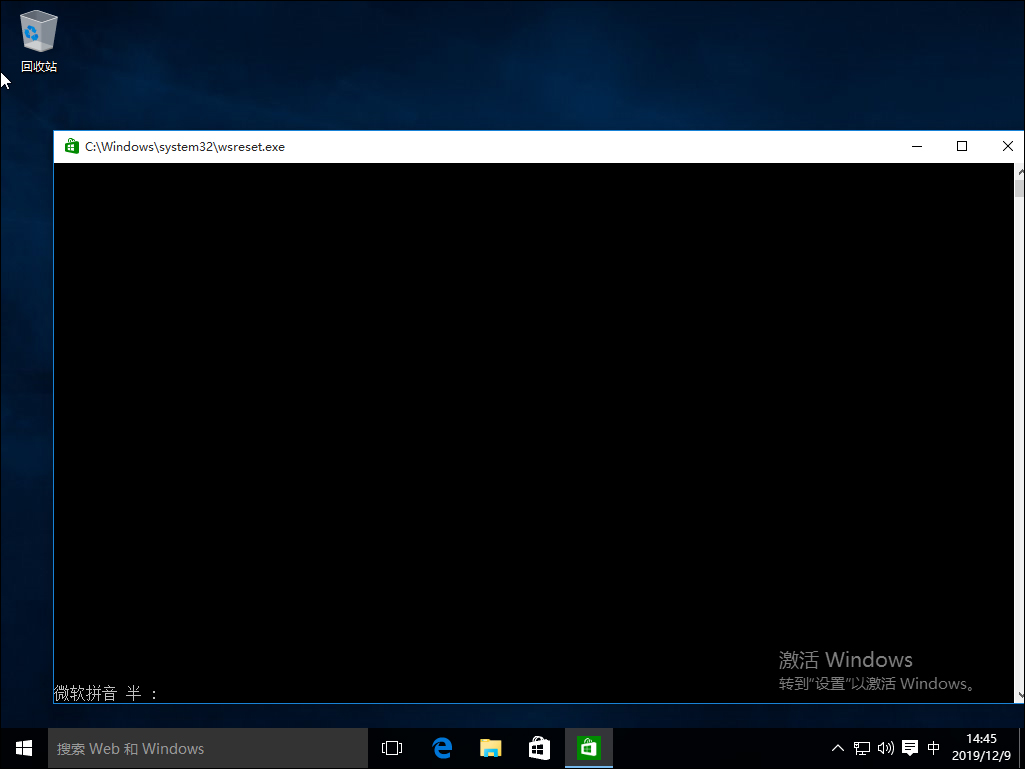

2024-10-10

2024-10-08

2024-10-09

2024-10-10

2024-10-10

2024-10-09

2024-10-06