当前位置: 首页 > win10远程桌面连接命令怎么用?详细教程?
win10远程连接桌面是可以用命令来实现的,很多人以为用命令很难,其实命令更快捷更快。但是很多人感觉命令太专业高端的样子,不愿意去了解学习。那今天就教大家怎么用命令去进行win10的远程连接。
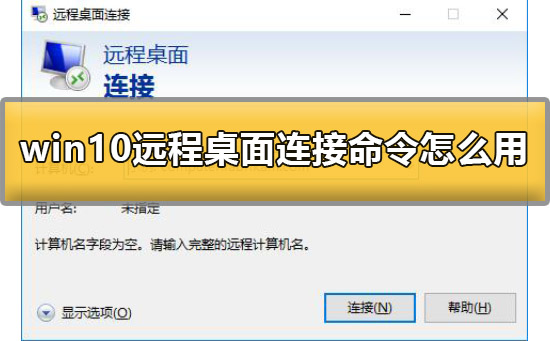

win10远程桌面连接命令怎么用详细教程:
1、在打开远程桌面后,我们选择下面的【显示选项】。
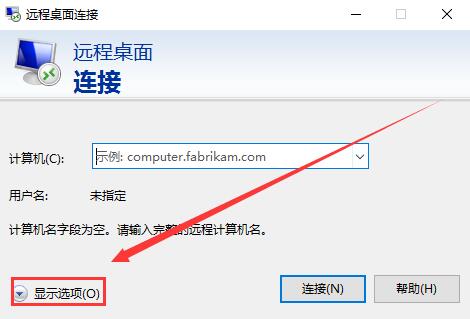
2、上面输入需要连接的那个计算机的IP地址,下面输入计算机的名称。
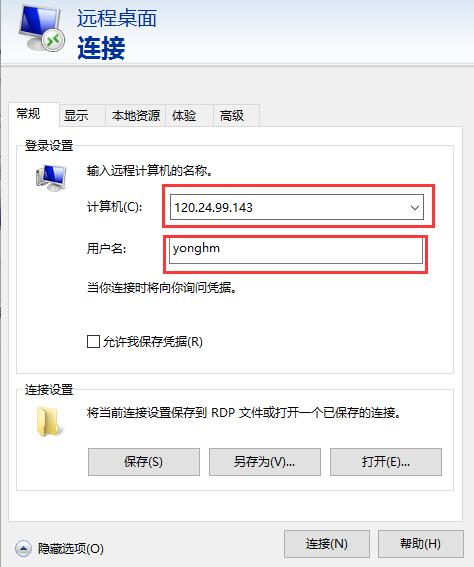
3、然后点击下面的【连接】,就能够进行连接使用了。
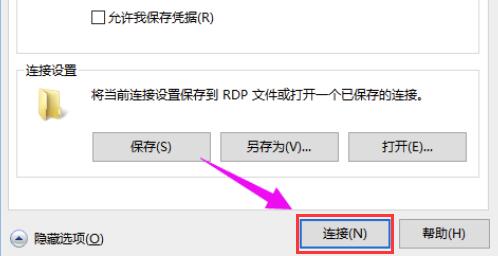
4、然后打开命令提示符后,输入命令:【mstsc /v: 125.25.99.143/console】,是可以直接连接的哦。中间的IP地址更换成你想要的就行了。
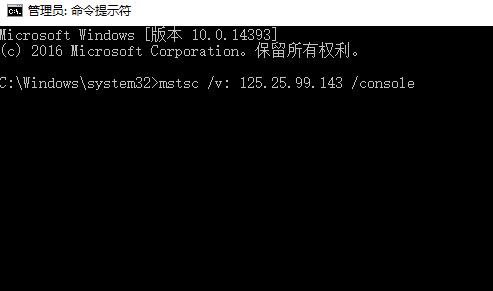
以上就是本站为广大用户们提供的win10远程桌面连接命令怎么用详细教程了,希望能够帮助到广大的用户们,谢谢阅读。

2024-10-10

2024-10-08

2024-10-09

2024-10-10

2024-10-10

2024-10-09

2024-10-06