当前位置: 首页 > 大白菜系统安装教程win7?大白菜win7系统图文安装教程2019
大白菜系统安装教程win7?大白菜win7系统图文安装教程2019?
大白菜是一种非常有用的系统安装工具,可以帮助用户快速安装系统。这个工具需要操作一点,但是不是特别麻烦。有需要的朋友来看看大白菜工具安装系统的详细教程。
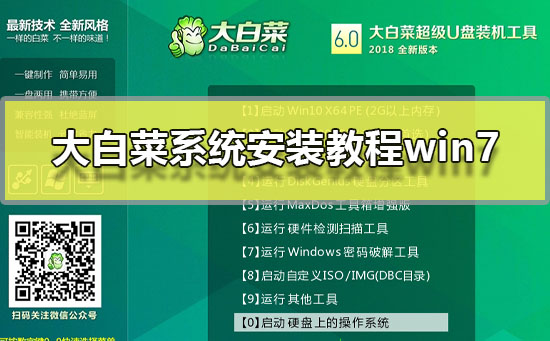
大白菜系统安装教程win7:
1.使用大白菜制作U盘启动盘。
大白菜U盘启动盘制作方法 >>
2.可以先下载好win7系统,放置到U盘启动盘中。
win7 64位系统下载 >>
win7 32位系统下载 >>
3.重启电脑,然后在重启电脑的过程中不断地按下U盘启动快捷键。
点击查看你的U盘启动快捷键 >>
4.接下来会进入大白菜pe界面,一般选择“启动Win10 X64 PE(2G以上内存)”
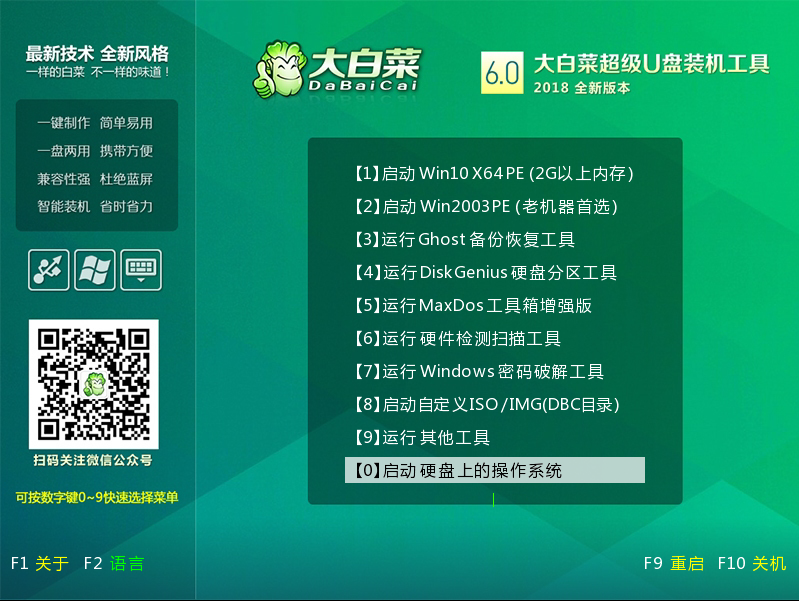
5.打开大白菜一键重装后,如果没有准备好系统镜像,我们可以选择在线系统下载
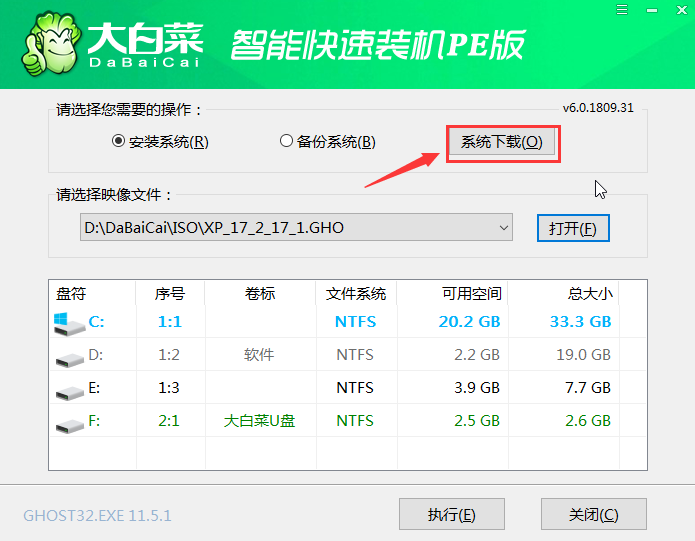
6.点击“系统下载”后,在弹出Windows系统在线下载窗口,我们可以在这里选择需要的系统下载,并进行安装
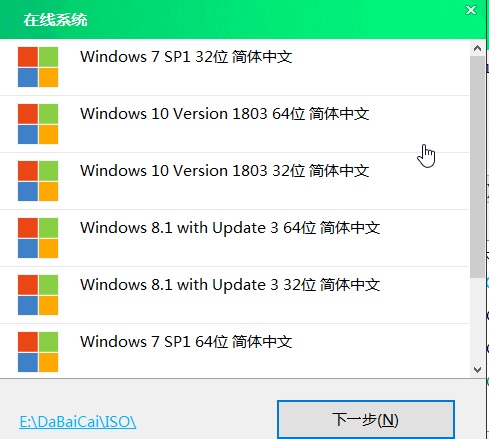
7.系统下载好后,提示是否安装,点击“立即安装”
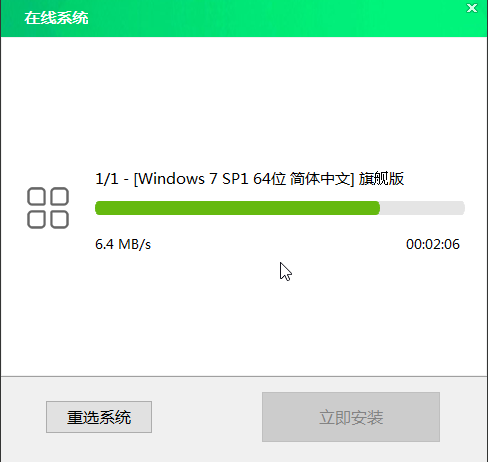
8.此时会弹出一键还原的提示窗口,勾选复选框后点击“是”
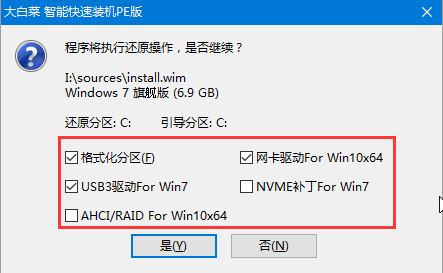
9.安装完成提示重启,请先拔掉U盘再重启电脑
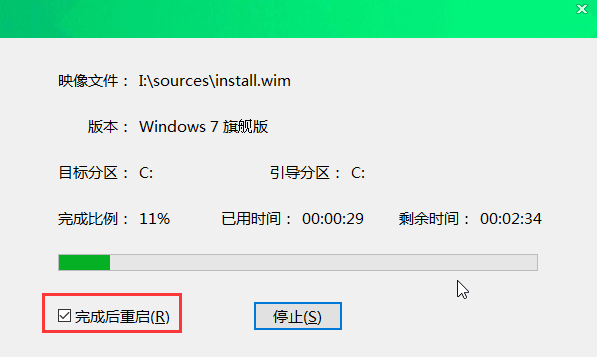
10.电脑重启完成后,系统初始化完成后,就能够直接的进行使用了哦。
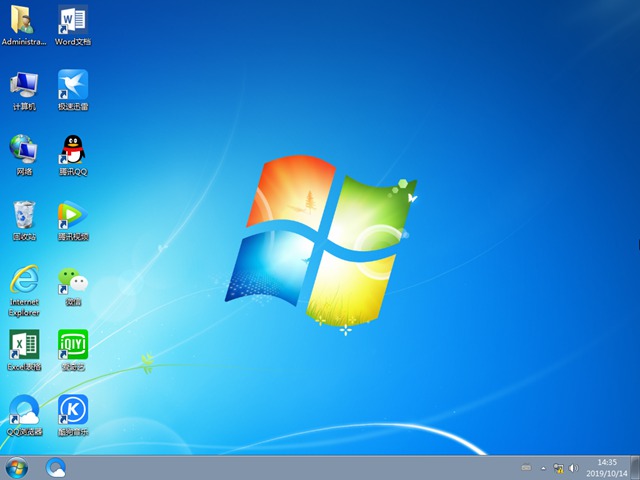
以上就是本站为广大用户们提供的大白菜win7系统图文安装教程2019了,希望能够帮助到广大的用户们,谢谢阅读~

2024-10-10

2024-10-08

2024-10-09

2024-10-10

2024-10-10

2024-10-09

2024-10-06