当前位置: 首页 > win10蓝屏终止代码driver怎么办_win10蓝屏终止代码driver解决教程
最近有win10系统的网友,电脑突然出现蓝屏,出现了一系列英文代码DRIVER_IRQL_NOT_LESS_OR_EQUAL。原因是什么?事实上,我们的电脑经常出现这样的蓝屏问题,今天带来了解决方案,具体来看看。

win10蓝屏终止代码driver的解决方法
1丶启动后,反复按“Del”键进入BIOS设置。

2丶选择“设置”。
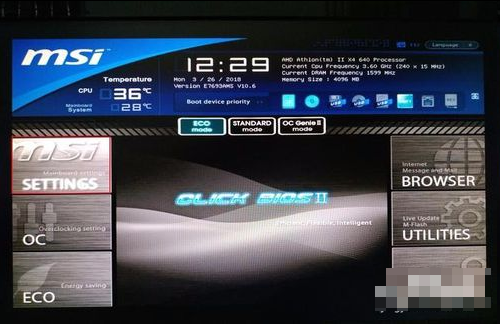
3丶双击右侧的“Advanced”。

4丶点击“Integrated per ipherals”。
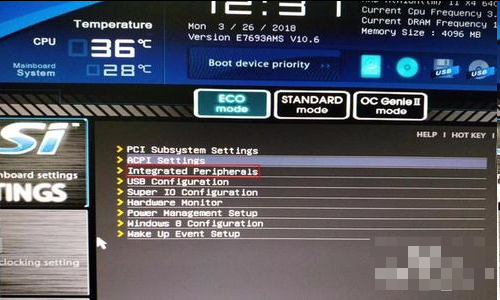
5丶此时,您可以看到“SATA Mode”项目中的模式为“IDE Mode”。
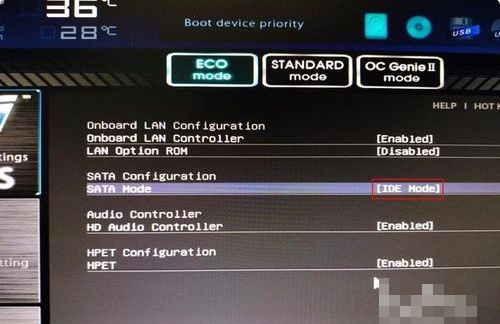
6丶双击“IDE Mode”并在弹出的窗口中选择“AHCI”。
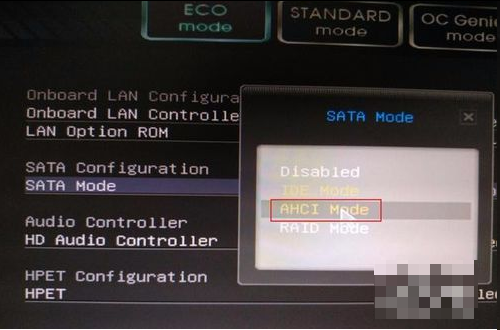
7丶已更改为“AHCI”模式。
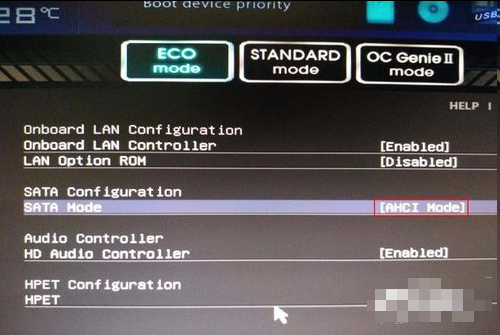
8丶按“F10”键保存。
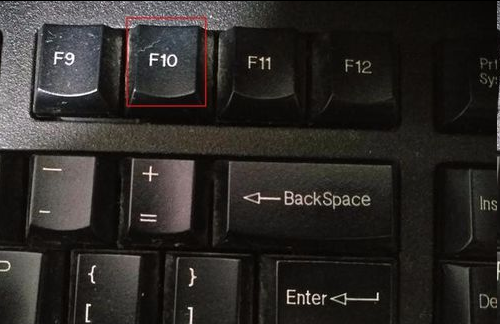
9丶最后,在弹出的对话框中单击“是”以重新启动即可。
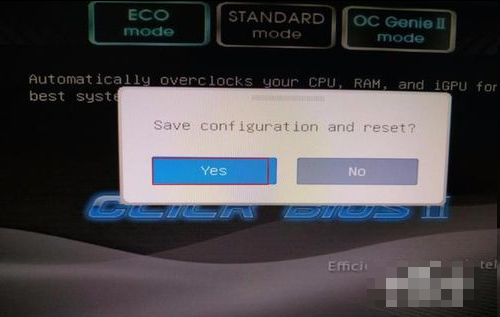
以上就是本站为您带来的win10蓝屏终止代码driver的解决方法,希望可以解决掉您的困惑。

2024-10-10

2024-10-08

2024-10-09

2024-10-10

2024-10-10

2024-10-09

2024-10-06