当前位置: 首页 > win10与win7怎样组建局域网?win10与win7组建局域网教程
在使用Win 10或Win 7操作系统合作伙伴时,如果您希望组件LAN进行一些联机操作,则小编认为在网络设置、网络和Internet中更改"公用"和"专用"网络的连接属性以达到LAN组件的目的。让我们详细看看是如何做到的。我希望它能对您有所帮助。
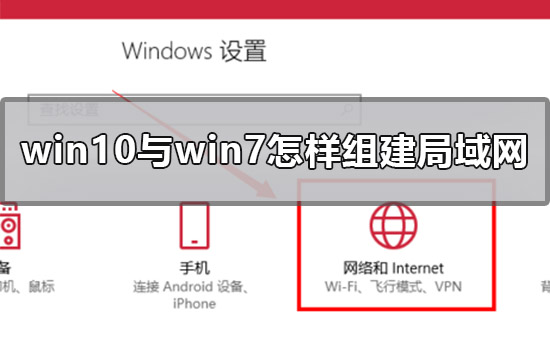
win10与win7怎样组建局域网
1.设置【网络位置】win10点击开始后选择设置按钮,win7设置网络位置可参照其他网络经验,过程相似在此不再重复。
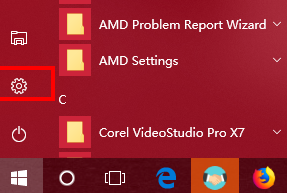
2.选择【网络和Internet】
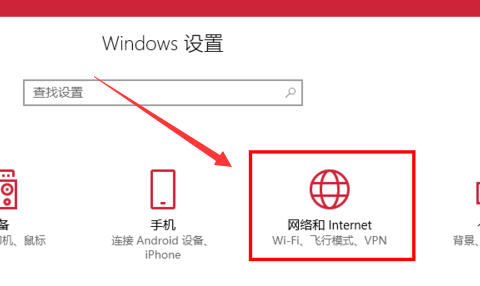
3.选择【更改连接属性】
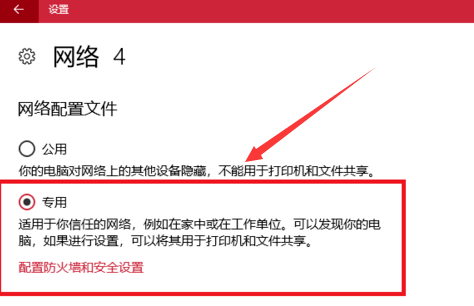
4.确保选择了【专用】网络,到此win10网络位置设置完成,win7的电脑将网络位置选择为工作或家庭网络即可,建议选择工作网络。

5.设置win10工作组,【此电脑】鼠标右键选择【属性】

6.选择【更改设置】
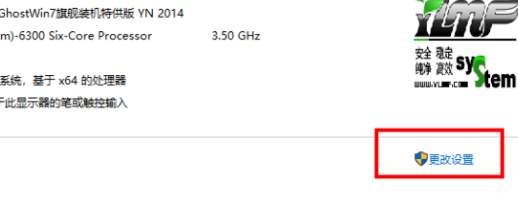
7.选择【网络ID】

8.选择第一个选项

9.如果局域网内没有设置【域】选择【公司使用没有域的网络】

10.输入工作组的名称,默认为【WORKGROUP】,需要共享的电脑必须保证工作组名称一致。
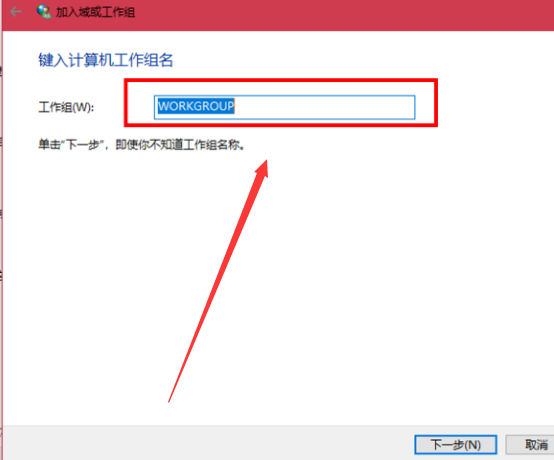
11.完成设置,点击【去顶】,重启电脑。
至此只要将电脑的【高级共享设置】选择为和【启用文件和打印机共享】,其他电脑即可添加共享打印机和网络硬盘。
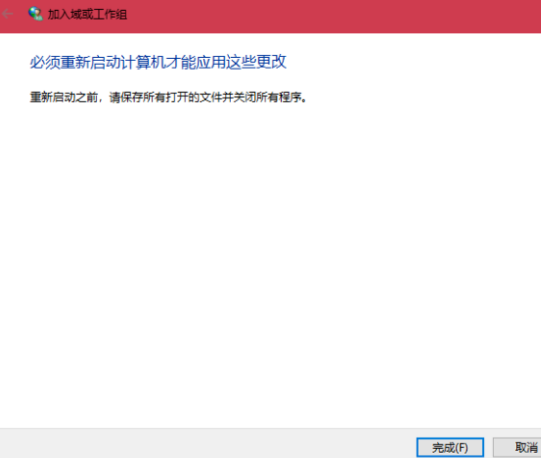
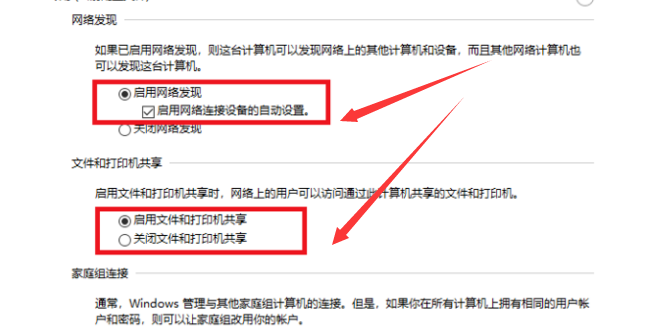
小编给各位小伙伴带来的win10与win7怎样组建局域网的所有内容就到这了,希望你们会喜欢。

2024-10-10

2024-10-08

2024-10-09

2024-10-10

2024-10-10

2024-10-09

2024-10-06