当前位置: 首页 > win10下载WindowsApps文件夹访问权限_WindowsApps文件夹访问权限设置方法
不要怀疑你在win10中下载的文件是在windowsAPPs里头,如果你在应用商店下载安装后桌面没有你下的东西,那就要来到windowsAPPs文件夹找,不过不会随便让你进去的,除非你有权限。

win10下载WindowsApps文件夹访问权限步骤
1、右击“WindowsApps”文件夹,在弹出的菜单栏点击打开“属性”
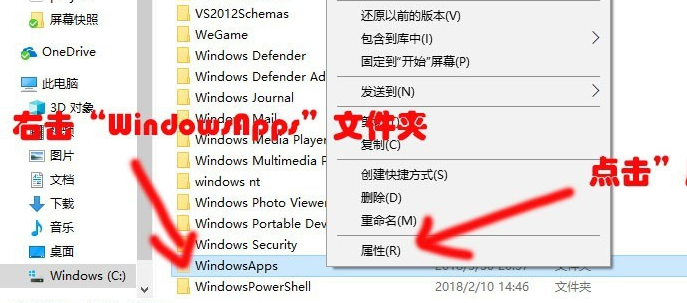
2、在”WindowsApps属性“下,将上方选项卡切换到“安全”,再点击“高级
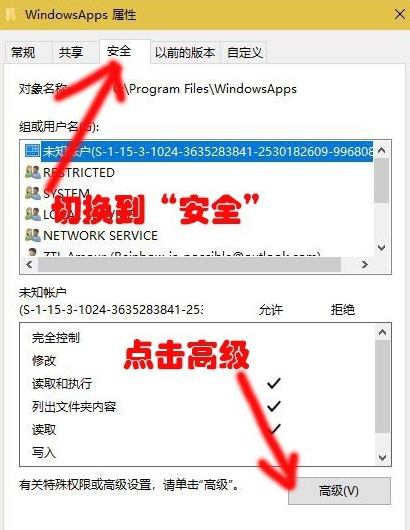
3、在“WindowsApps的高级安全设置”窗口下,点击“更改”
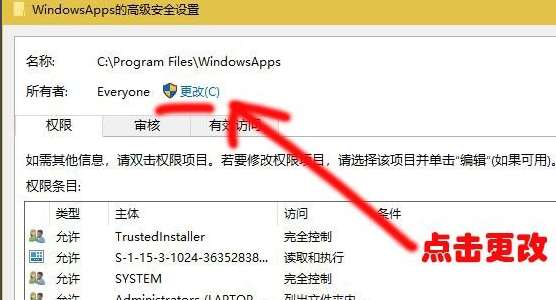
4、在”选择用户或组“窗口下,输入Everyone后,点击”确定“即可
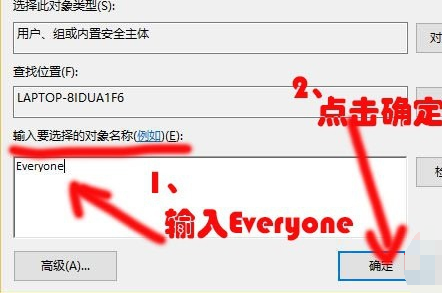
5、在“WindowsApps的高级安全设置”窗口下,勾选”替换子容器和对象的所有者”后,点击”确定“
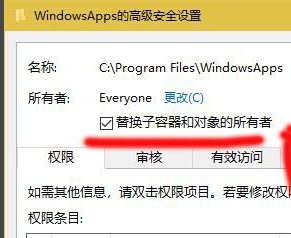
6、最后会弹出一个“Windows安全”窗口,等待“更改所有权”更改完毕,最后再点击确定即可
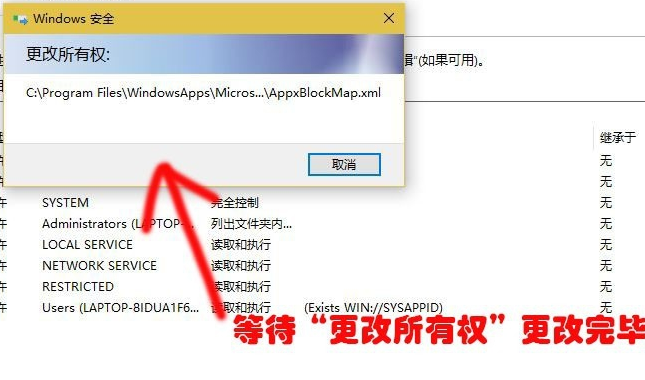
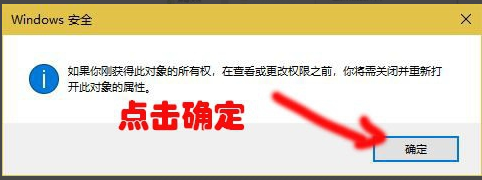
本站为您带来win10下载WindowsApps文件夹访问权限步骤就到这,希望可以解决掉您的困惑。

2024-10-10

2024-10-08

2024-10-09

2024-10-10

2024-10-10

2024-10-09

2024-10-06