当前位置: 首页 > Win10系统怎么使用小任务栏按钮?Win10系统使用小任务栏按钮的方法
我们在操作电脑系统的过程中,可以在界面底部看到一个任务栏,在任务栏中会看到很多应用图标。如果在任务栏中有太多的任务图标,就会有一些的任务图标不能显示出来,这时候我们可以使用小任务栏按钮,使任务栏中能够显示更多的图标。
方法步骤如下
1、首先在电脑桌面的左下角找到开始图标按钮并点击,其上方就会出现一个窗口,我们在窗口左侧点击“设置”选项。
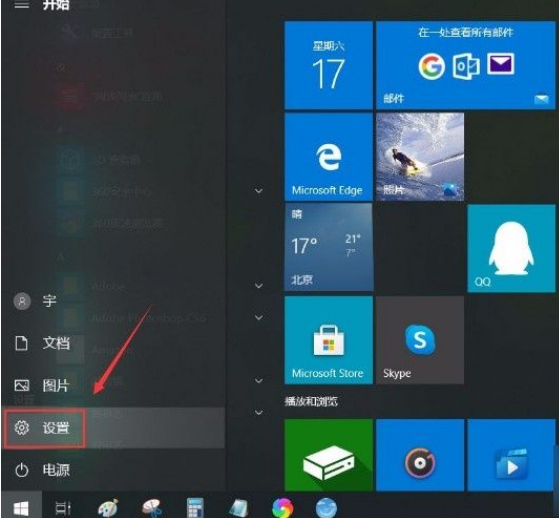
2、接着界面上就会出现一个设置页面,我们在页面上找到“个性化”选项,点击这个选项就可以了。
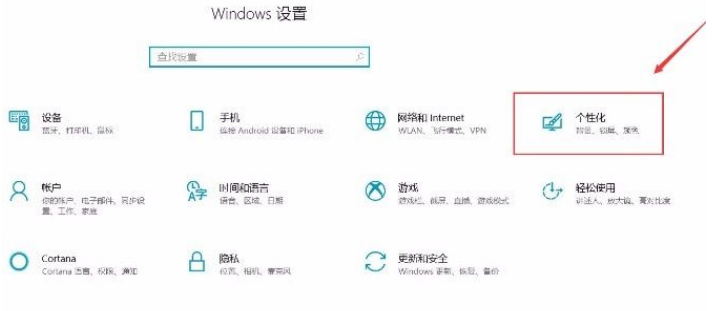
3、然后就会切换到个性化页面,我们在页面左侧边栏中点击“任务栏”选项,之后再进行下一步操作。
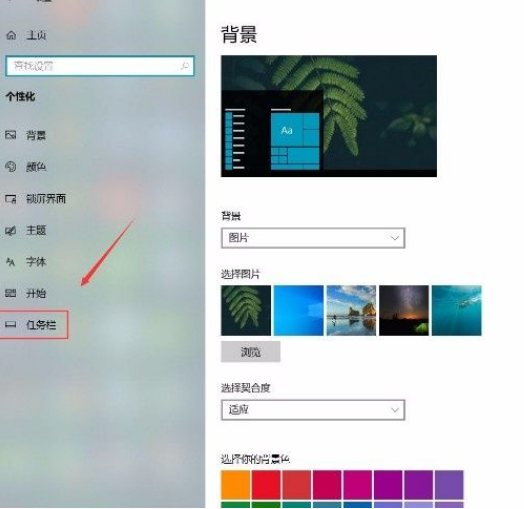
4、接下来在界面上就可以看到“使用小任务栏按钮”选项,该选项下方有一个开关按钮,如下图所示。
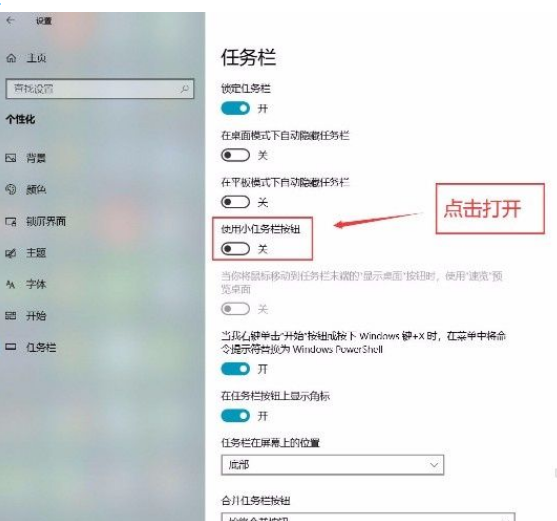
5、最后我们点击“使用小任务栏按钮”选项下方的开关按钮将其打开,就可以看到界面底部的任务栏图标变小了,如下图所示,大家可以作为参考。
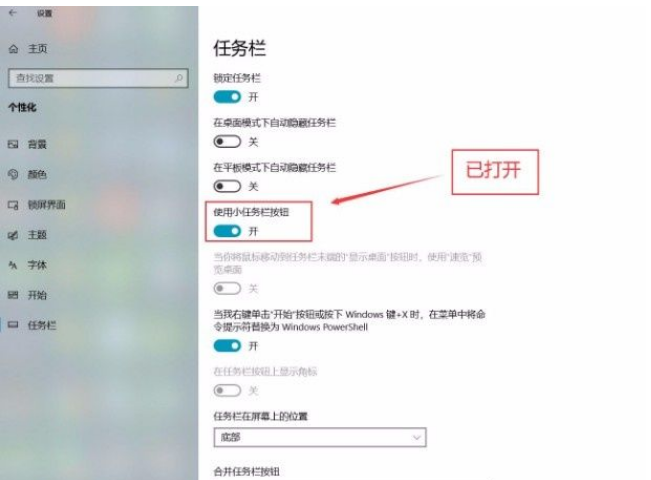
以上就是小编给大家整理的win10系统使用小任务栏按钮的具体操作方法,方法简单易懂,有需要的朋友可以看一看,希望这篇教程对大家有所帮助。

2024-10-10

2024-10-08

2024-10-09

2024-10-10

2024-10-10

2024-10-09

2024-10-06