当前位置: 首页 > win7f8后没有进入安全模式?win7f8后没有进入安全模式两种解决方法
win7f8后没有进入安全模式?win7f8后没有进入安全模式两种解决方法?
Win7用的人还挺多的,只是有网友遇到按f8之后没有进入安全模式,在按下F8正确操作后没有进入安全模式,不知道如何解决,其实很简单,下面看一看具体的解决方法。
win7f8后没有进入安全模式
第一种方法:
1、当电脑开机时按“F8”无法正常显示启动菜单,从而无法进入“安全模式”界面时,我们可以尝试在电脑开机时按“Ctrl”键来打开系统启动菜单。如图所示:
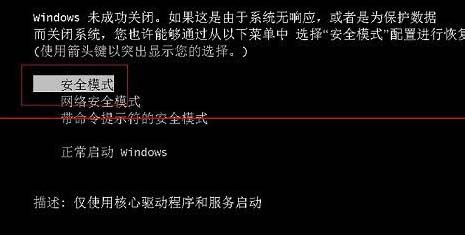
2、此时我们进入通过以下设置实现进入自动进入“安全模式”的操作。在Windows桌面中,打开“运行”窗口,输入“msconfig”命令进入系统配置策略界面。如图所示:
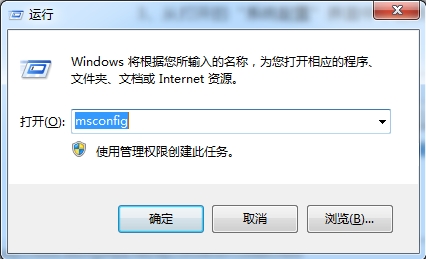
3、从打开的“系统配置”界面中,切换到“引导”选项卡,勾选“安全引导”和“最小化”两个项目,点击“确定”按钮。如图所示:
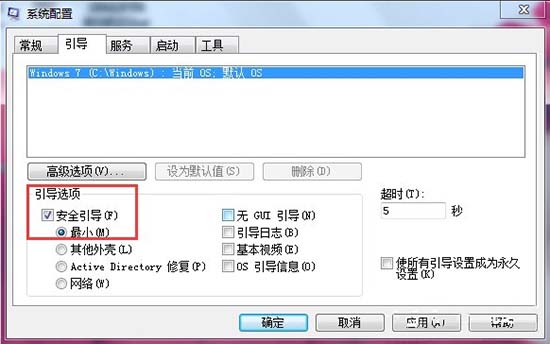
4、待完成有关“安全模式”下的相关操作之后,我们还需要在“安全模式”界面中清除“安全引导”选项,以实现正常启动Windows操作系统功能。如图所示:
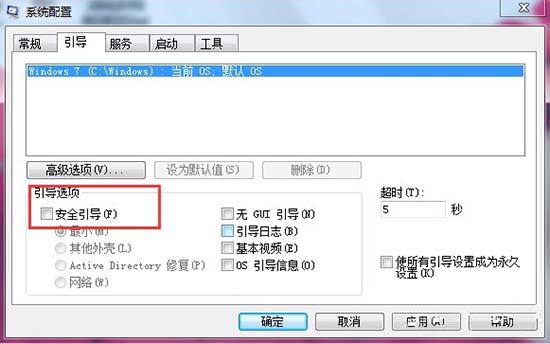
第二种方法:
1、此外,我们还可以通过修改注册表来修复“安全模式”。在“运行”窗口中输入“regedit”即可进入注册表编辑界面。如图所示:
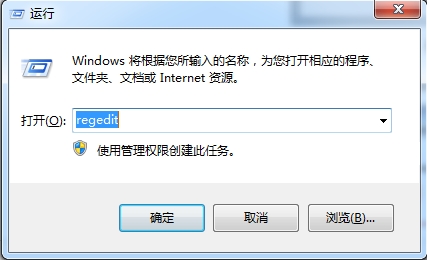
2、从打开的“注册表编辑器”界面中,依次进入“HKEY_LOCAL_MACHINESYSTEMCurrentControlSetControlSafeBoot”,在此可以看到“Minimal”及 “Network”项。如图所示:
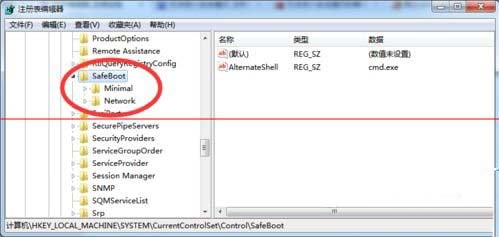
3、在此我们所要做的就是将“Minimal”及 “Network”项重命名为“Minimal1”及 “Network1”即可。如图所示:
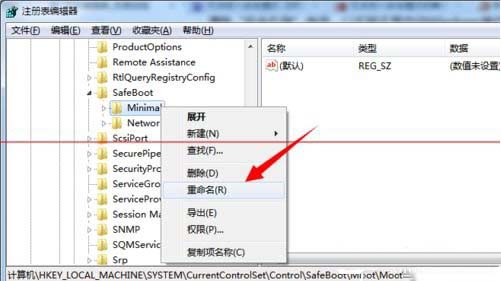
以上就是本站小编给各位用户带来的win7f8后没有进入安全模式详细介绍了,更多相关文章等你来看,欢迎关注本站哦。

2024-10-10

2024-10-08

2024-10-09

2024-10-10

2024-10-10

2024-10-09

2024-10-06