当前位置: 首页 > win7更改ip地址后无法保存怎么办?win7更改ip地址后无法保存解决方法
win7更改ip地址后无法保存怎么办-win7更改ip地址后无法保存解决方法?
很多朋友反映,他们在修改ip地址后发现自己的ip地址不能保存。也许是因为网卡驱动有问题,我们可以把它更新并重新安装解决,下面就跟小编一起试着解决这个问题。
win7更改ip地址后无法保存解决方法
1、首先右键计算机,选择“属性”
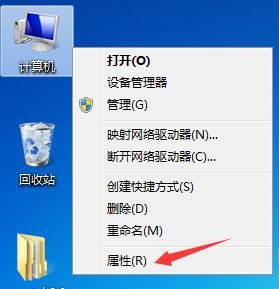
2、点击左边的“设备管理器”
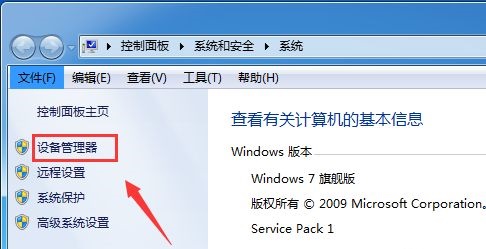
3、找到网络适配器下的网卡。
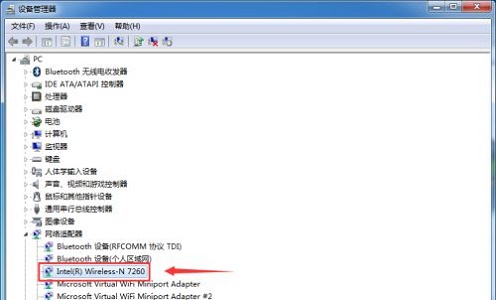
4、查看是否运转正常。
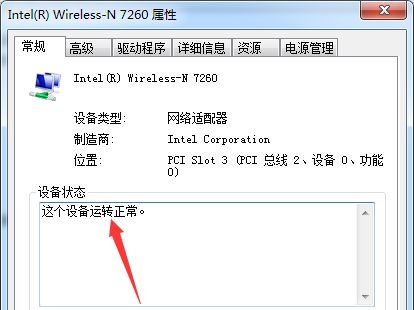
5、接着可以依次更新一下网卡驱动。
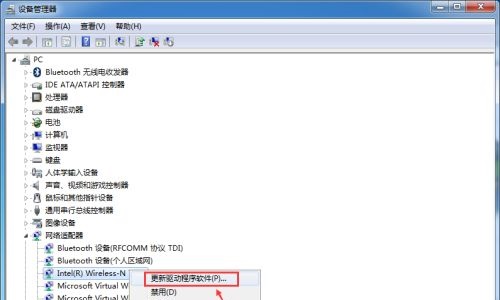
6、然后打开“网络和共享中心”

7、选择当前使用的网络。
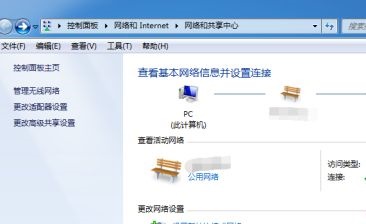
8、点击“属性”
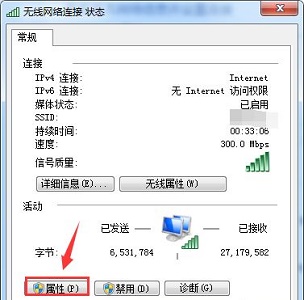
9、选择需要更改ip地址的协议,点击“安装”
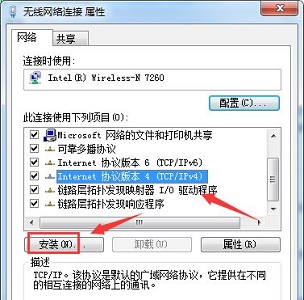
10、添加一个协议。
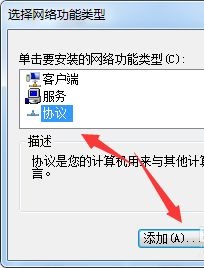
11、选择“从磁盘安装”
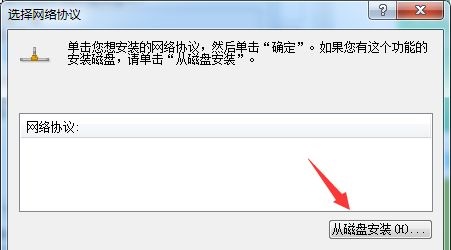
12、使用“浏览”定位到图示位置文件,点击“确定”即可。
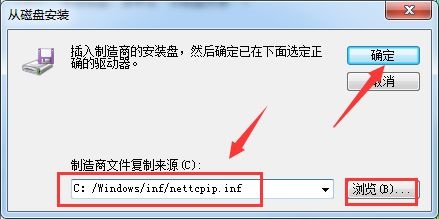
以上就是win7更改ip地址后无法保存解决方法了,遇到无法保存ip地址的朋友可以试一下这个方法。

2024-10-10

2024-10-08

2024-10-09

2024-10-10

2024-10-10

2024-10-09

2024-10-06