当前位置: 首页 > win7主板微星怎么用U盘做系统?win7主板微星U盘做系统教程
win7主板微星怎么用U盘做系统-win7主板微星U盘做系统教程?
当我们使用微星主板的win7系统计算机时,我们可能会遇到需要重新安装系统的问题。此时,我们需要设置u盘启动项。微星设置启动项与其他主板有些不同。让我们来看看win7主板微星如何使用u盘作为系统。
win7主板微星U盘做系统教程
1、首先我们下载一个需要重装的系统。
这款系统拥有非常优秀的兼容性和稳定性,并且使用的64位系统,系统性能也有着很强的保障。
此外,该系统还自带驱动包,用户可以选择最适合自己的驱动进行安装,并且支持无人值守的安装,安装起来非常方便。

2、下载完成之后,将它放入我们提前准备好的系统u盘中。
3、然后将u盘插入电脑,重启/开启电脑,按下“DEL”进入bios设置。
4、选择中间的“启动”

5、然后选择图示第一项,进入。

6、选择我们的u盘。
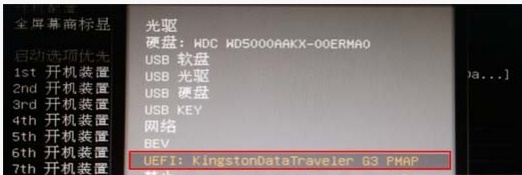
7、这样我们就设置好u盘启动了,按下“F10”保存。
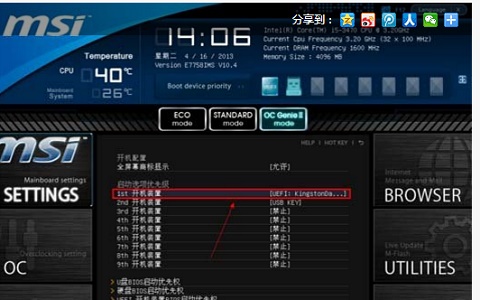
8、重启电脑,选择u盘进入,然后进入pe系统。
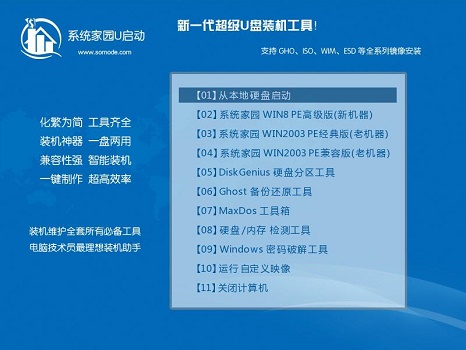
9、进入pe系统后找到我们之前下载的重装系统文件,装载该文件。
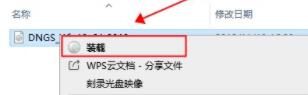
10、然后运行“一键安装系统”
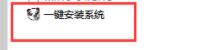
11、最后等待系统自动重装就可以了。
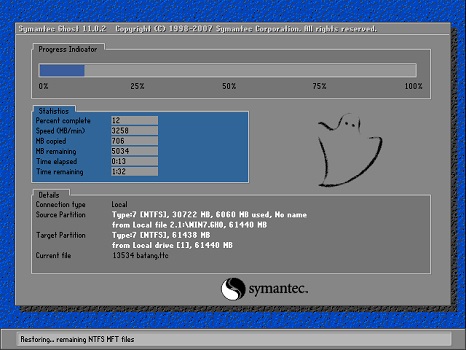
以上就是win7主板微星U盘做系统教程,需要重装的朋友可以跟着教程一步步进行操作。

2024-10-10

2024-10-08

2024-10-09

2024-10-10

2024-10-10

2024-10-09

2024-10-06