当前位置: 首页 > win7如何更改桌面图标字体颜色?win7桌面图标字体颜色更改教程
win7如何更改桌面图标字体颜色-win7桌面图标字体颜色更改教程?
win7默认的桌面图标字体通常都是白色的,如果我们使用一个白色的桌面背景,可能无法看到桌面上的图标文字,这时就可以通过高级外观来设置桌面字体的颜色了,下面一起来看看吧。
win7桌面图标字体颜色更改教程
1、右键桌面空白处,打开“个性化”设置。

2、在主题下我们可以直接选择想要的主题就可以更改桌面图标字体颜色了。

3、如果不满意这些主题,还可以打开“窗口颜色”如图所示。
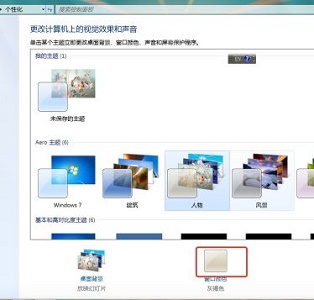
4、点击下方的“高级外观设置”
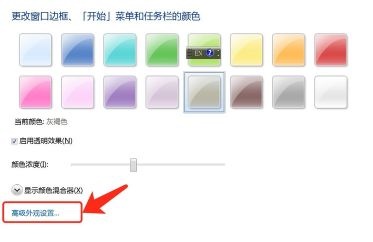
5、将图示位置的“项目”更改为“桌面”
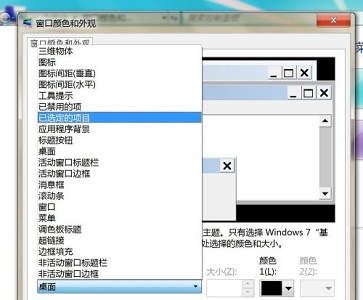
6、然后在红框位置就可以更改字体颜色、大小等各种属性了。
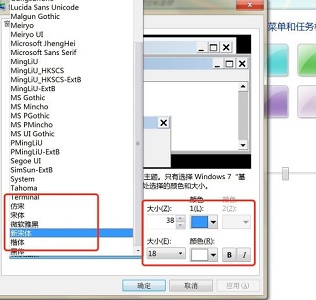
以上就是win7桌面图标字体颜色更改教程了,需要的朋友现在就去更改桌面图标字体颜色为自己想要的吧。

2023-12-20

2023-12-25

2023-12-30

2023-12-04

2023-12-30

2023-12-30

2023-12-30