当前位置: 首页 > win7优化后风扇狂转怎么办?win7优化后风扇狂转解决方法
win7优化后风扇狂转怎么办-win7优化后风扇狂转解决方法?
超负荷运转是一个严重影响使用体验的问题,不仅噪音很大,而且还可能使超负荷运转,损坏超负荷,甚至导致机箱过热。在优化之后,如果我们发现了这个问题,可以用关闭相关服务的方法来解决,下面一起来看看。
win7优化后风扇狂转解决方法
方法一:
1、首先打开系统服务界面。

2、进入之后找到“diagnostic policy、diagnostic service Host、diagnostic system Host”这三项。
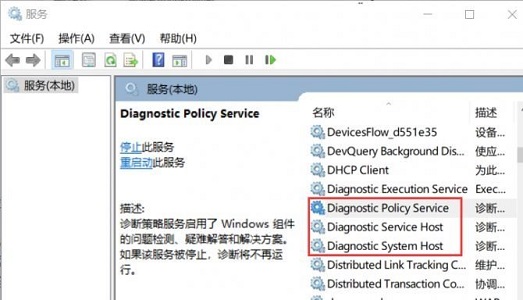
3、分别打开后设置为“禁用”
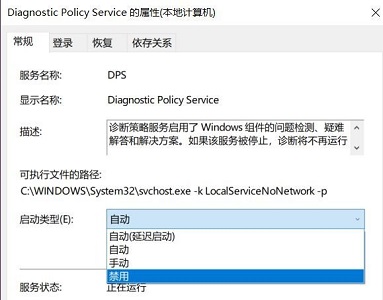
4、接着再找到“Connected User Experiences and Teleme”如图所示
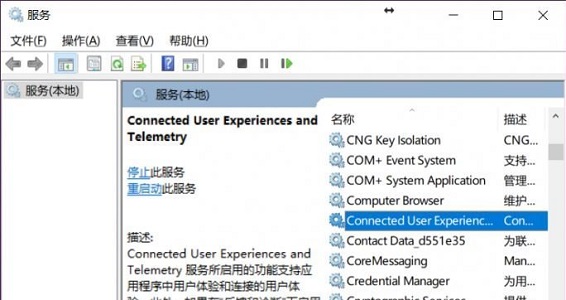
5、同样设置为“禁用”即可。
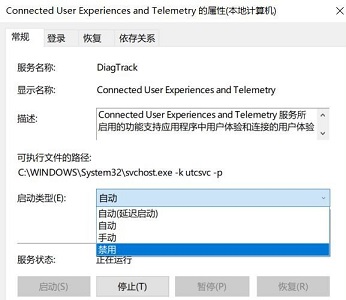
方法二:
1、如果上面的方法解决不了风扇狂转的问题,那可能是系统因为某些原因负载过重,这时候只能重装系统了,否则可能会出现硬件损坏。
这是一款优化版的win7系统,安装完成后不需要再手动优化,就可以避免因为自己优化出现的各种错误了。
该系统对内存、设置、服务、功能等多个方面进行了优化,能够大大提高系统运行速率,非常实用。

2、下载好以后进入下载位置,装载该文件。
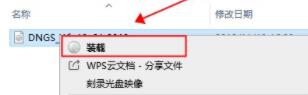
3、装载完成之后还需要进入文件夹,然后双击运行“一键安装系统”
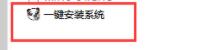
4、最后等待系统自动安装即可。
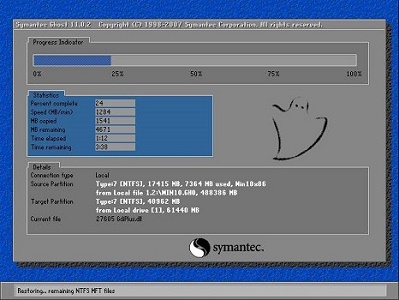
以上就是win7优化后风扇狂转解决方法介绍了,如果觉得第一种方法麻烦,甚至可以直接重装系统,一键解决问题,非常方便。

2024-10-10

2024-10-08

2024-10-09

2024-10-10

2024-10-10

2024-10-09

2024-10-06