当前位置: 首页 > Win10系如何关闭电脑开机启动项?电脑开机慢教你关闭开机启动项开机快如飞
Win10系如何关闭电脑开机启动项?相信许多用户都体验过开机慢如狗的状态,那么一般产生这种情况是因为用户的开机自启动项目太多,导致电脑卡机卡顿,那么怎么关闭呢?下面小编就带着大家一起来看看吧!
操作方法:
1、首先右键点击左下角“开始”,选择“运行”。
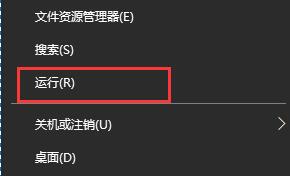
2、在运行栏中输入“msconfig”,回车确定。
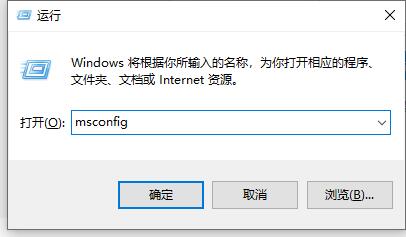
3、然后点击上方“启动”选项卡中点击“打开任务管理器”。
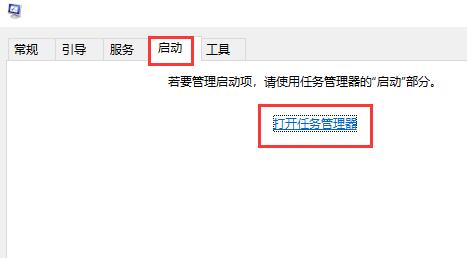
4、接着我们就可以在任务管理器的“启动”选项卡中看到开机启动项了。
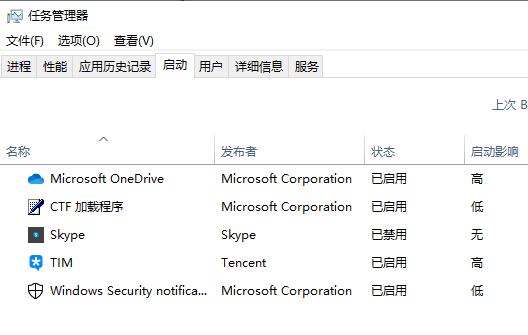
5、对于不需要的开机启动项,我们可以左键选中它,然后点击右下角的禁用就可以了。
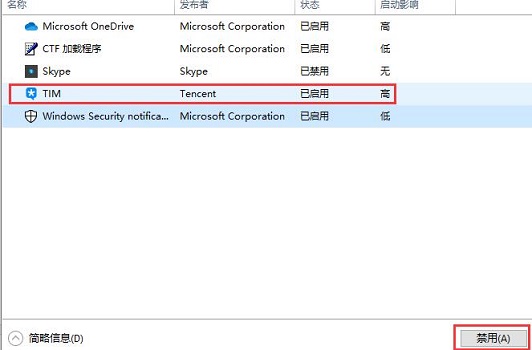

2024-10-10

2024-10-08

2024-10-09

2024-10-10

2024-10-10

2024-10-09

2024-10-06