当前位置: 首页 > Win10打开应用商店提示新应用打开的解决方法
最近有win10用户打开微软应用商店准备下载东西时却遇到了系统提示新应用打开的现象。很多小伙伴遇到这种情况都不知道该怎么解决。本期小编为大家整理了Win10打开应用商店提示新应用打开的解决方法,好奇的小伙伴快来看看吧。

1、按下“Win+R”组合键呼出运行,在框中输入“wsreset”按下回车,检查系统存在的问题;
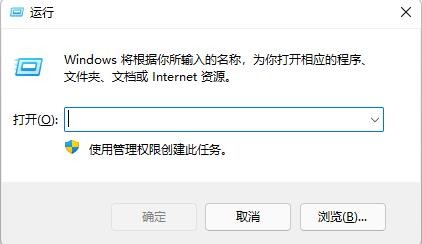
2、按下“Win+X”组合键呼出系统快捷菜单,选择“命令提示符(管理员)”;
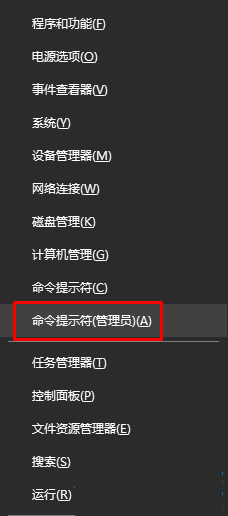
3、在命令提示符框中首先输入:DISM.exe /Online /Cleanup-image /Scanhealth 按下回车键,等待系统修复组件,接着输入:DISM.exe /Online /Cleanup-image /Restorehealth 重新修复一遍;
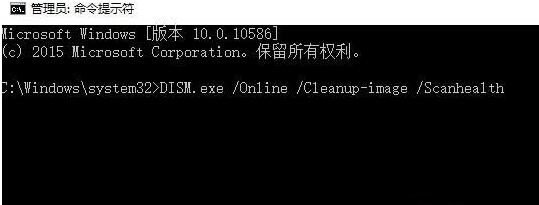
4、修复完成后将C:WINDOWSSoftwareDistribution目录下“DataStore”和“Download”文件夹中所有文件删除。
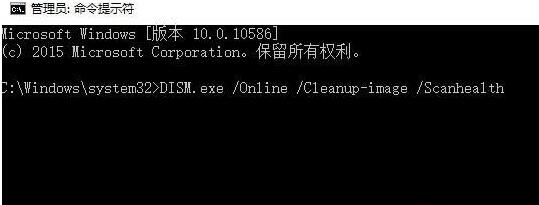
重新打开商店测试是否可用,若问题依旧可重新安装小编推荐的“Win10专业版下载”【点击查看】进行安装即可。
以上就是小编给大家分享的Win10打开应用商店提示新应用打开的解决方法,想要了解更多内容,请关注本站,小编会持续为大家更新更多相关攻略。

2024-10-10

2024-10-08

2024-10-09

2024-10-10

2024-10-10

2024-10-09

2024-10-06