当前位置: 首页 > 硬盘安装Win7系统教程
有的时候我们可能会觉得当前Windows7系统使用的时候存在一些问题,因此想要自己在硬盘上重装系统,那么这又该怎么操作呢?下面小编就给大家分享下在硬盘上安装纯净版Windows7系统的操作方法,需要的小伙伴快来看看吧。

注意:在安装系统之前建议小伙伴们先将电脑上的数据保存,防止数据丢失。
1、首先我们需要下载好iso系统镜像,接着我们需要使用解压软件将iso镜像文件解压
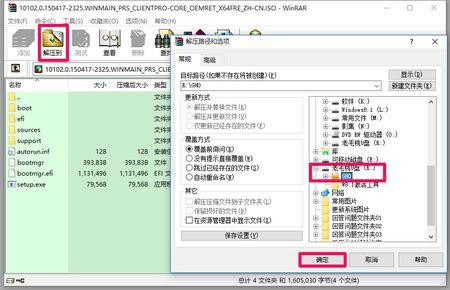
2、在解压好的镜像文件夹中找到【setup.exe】程序,双击运行
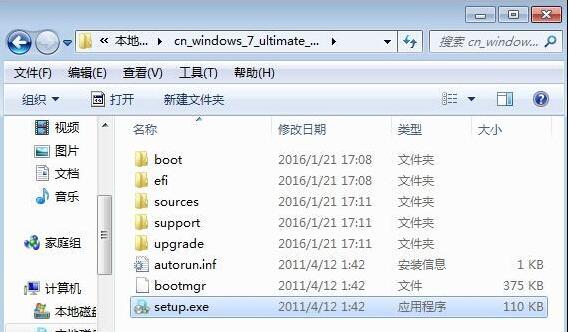
3、接下来就会进入到系统安装界面,点击【现在安装】
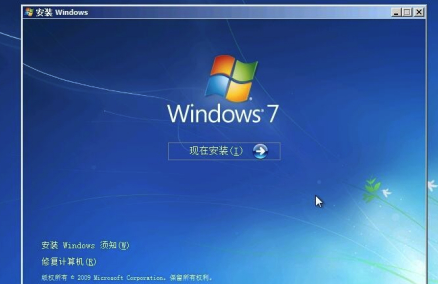
4、然后在显示的界面中选择【不获取最新安装更新】回车

5、在安装类型界面中选择【自定义】回车
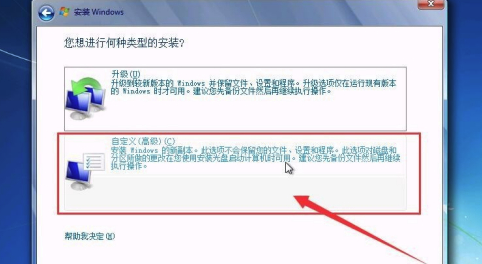
6、下面就到系统分区界面,这里直接选择【C盘】,再点击【下一步】
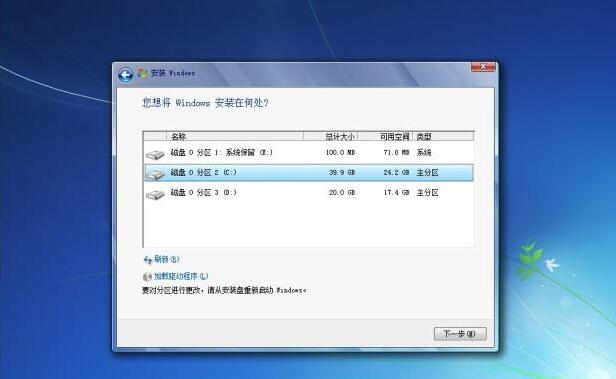
7、然后系统会进入自动安装界面,这里需要我们耐心等待,等待系统安装完成,在安装过程中系统可能会出现多次重启的情况,用户无需担心
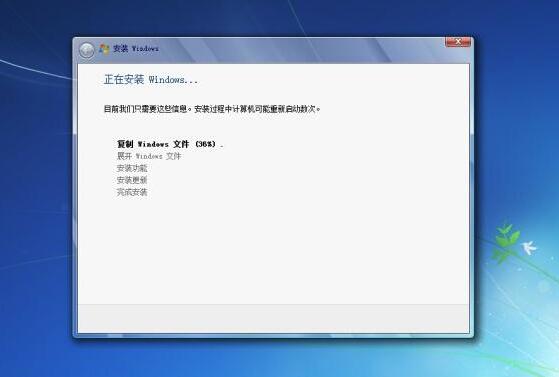
8、在系统安装好重启后会显示语言和国家选择界面,默认选择【简体中文】和【中国】,再点击【下一步】
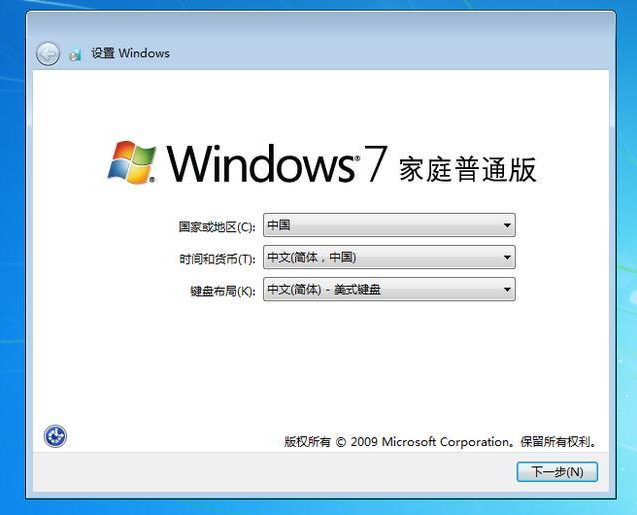
9、再接着输入【用户名】,点击【下一步】
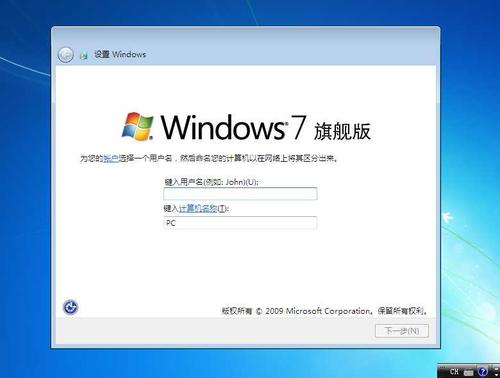
10、接下来会提示需要输入产品密钥,这里有密钥可以输入,如果没有直接点击【跳过】
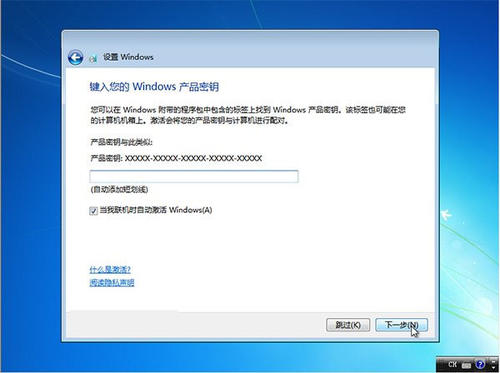
11、最后都设置好就可以进入系统界面了,重装系统就完成了
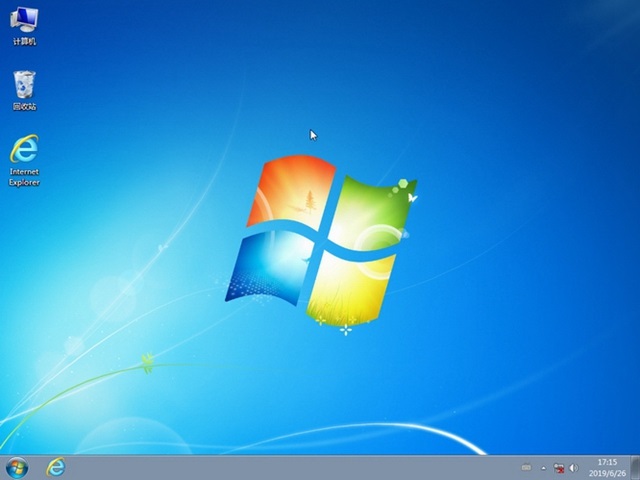
以上就是小编给大家分享的硬盘安装Win7系统教程的全部内容,想要了解更多系统有关资讯,请关注本站,小编会持续为大家更新更多相关攻略。
上一篇 Win7任务管理器pid显示方法
下一篇 Win7重置IE浏览器设置的方法

2024-10-10

2024-10-08

2024-10-09

2024-10-10

2024-10-10

2024-10-09

2024-10-06