当前位置: 首页 > Win7提示账号已被停用应该怎么办?Win7提示账号已被停用的解决方法
Win7系统可以说是现在最稳定的系统之一,但是我们有时候在开机输入密码之后会被提示账户已被停用,那么遇到这种情况应该怎么办呢?下面就和小编一起来看看应该如何去设置吧。
Win7提示账号已被停用的解决方法
1、首先重启电脑,然后在开机时按键盘的“F8”键,选择进入“安全模式”。

2、进入安全模式之后,点击“开始”,打开“控制面板”。
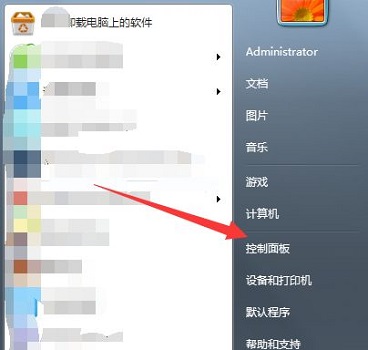
3、将右上角的“查看模式”改为“大图标”。
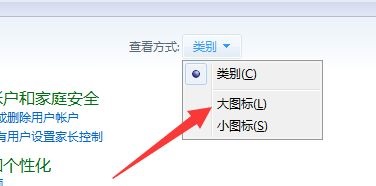
4、选择“管理工具”。
5、在管理工具中找到“计算机管理”。
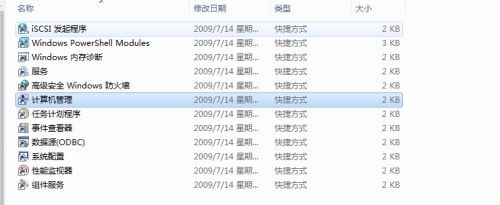
6、在计算机管理中打开“系统工具”。
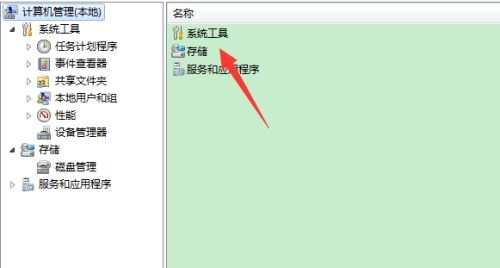
7、选择“本地用户和组”。
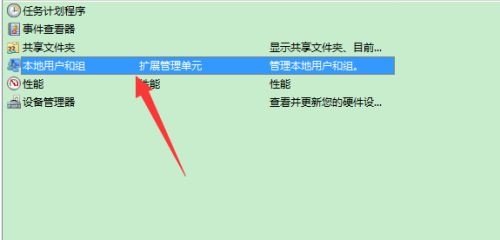
8、右键点击“administrator”,选择“属性”。
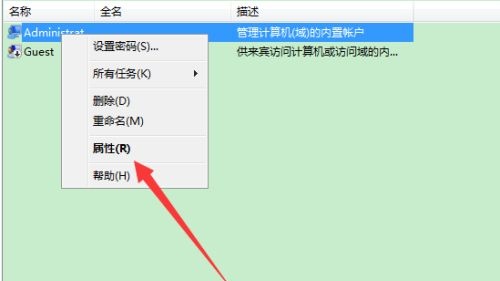
9、在属性界面中取消勾选“账户已禁用”,然后点击确定即可。
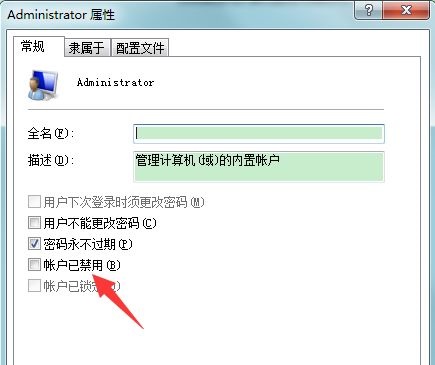
上一篇 Win7无法启动修复怎么办?

2024-10-10

2024-10-08

2024-10-09

2024-10-10

2024-10-10

2024-10-09

2024-10-06