当前位置: 首页 > Win10移动热点打不开怎么办?Win10移动热点打不开解决方法
Win10移动热点打不开怎么办?最近有用户反映,在使用Win10系统的时候遇到了自己的移动热点打不开了,遇到这个问题,应该如何解决?也许跟无线网卡有关,也有可能跟wifi设置有关。这里小编为大家带来详细的解决方法,一起来看看吧!
Win10我们无法设置移动热点解决方法
1、桌面右键点击此电脑,在打开的菜单项中,选择属性;
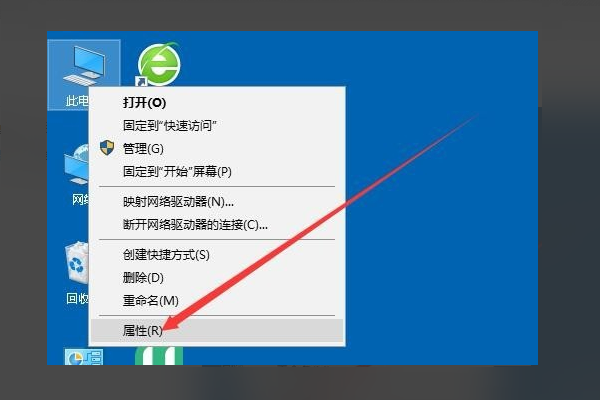
2、路径:控制面板 - 所有控制面板项 - 系统,系统窗口中,点击左侧设备管理器;
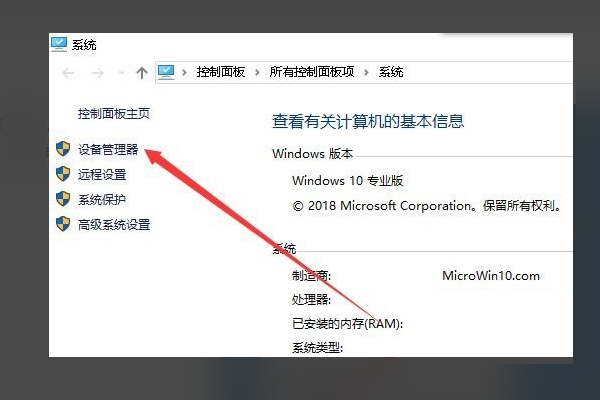
3、设备管理器窗口中,单击以展开网络适配器选项;
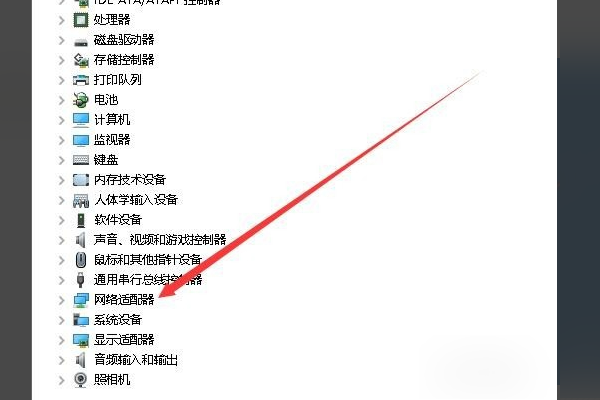
4、然后,在网卡驱动程序列表中,找到了无线网卡驱动程序;
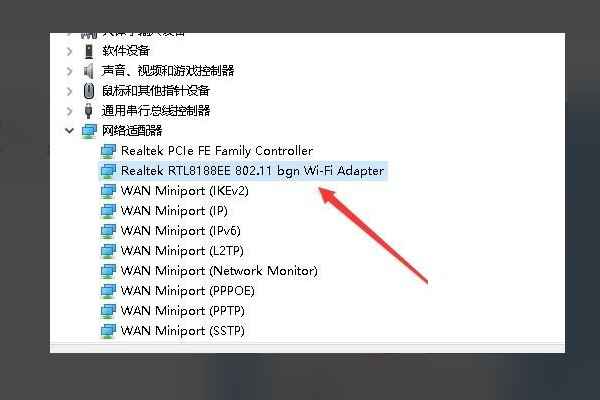
5、接着,右键点击无线网卡驱动,然后在打开的菜单项中,选择属性;
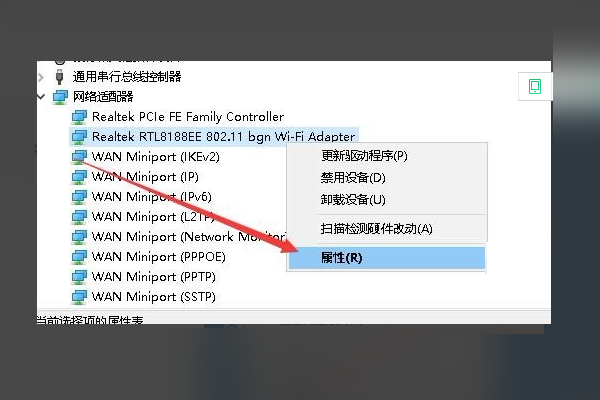
6、无线网卡驱动属性窗口中,切换到高级选项卡;
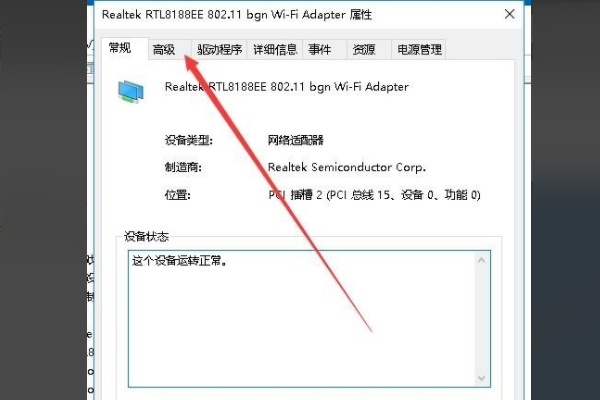
7、点击左侧边栏中2.4GHz设置的802.11n通道宽度,然后单击右侧的值下拉按钮;
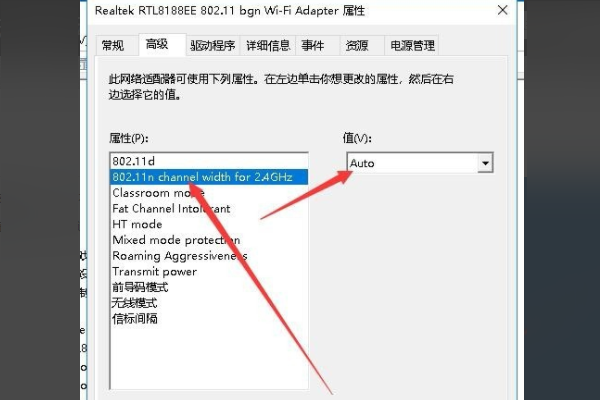
8、最后,选中仅20Mhz菜单项,点击确定,就可以设置移动热点了。
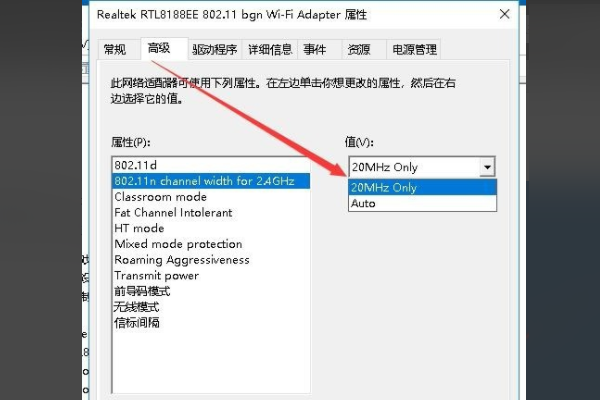
上一篇 Win10宽带连接如何设置?

2024-10-10

2024-10-08

2024-10-09

2024-10-10

2024-10-10

2024-10-09

2024-10-06