当前位置: 首页 > win7系统提示电脑硬盘参数错误的解决方法
最近有系统用户反映,因为他们的硬盘分区太多,所以想要设置自己的盘符名称。但在修改硬盘的过程中系统提示“磁盘参数错误”,导致驱动器修改失败。用户不知道如何解决,非常苦恼。本期小编为大家整理了win7系统提示电脑硬盘参数错误的解决方法,好奇的小伙伴快来看看吧。

1、如果打开磁盘管理,则无法更改出现“页面文件”的任何磁盘的驱动器号。图中更改C盘和J盘的盘符时会出现参数错误。
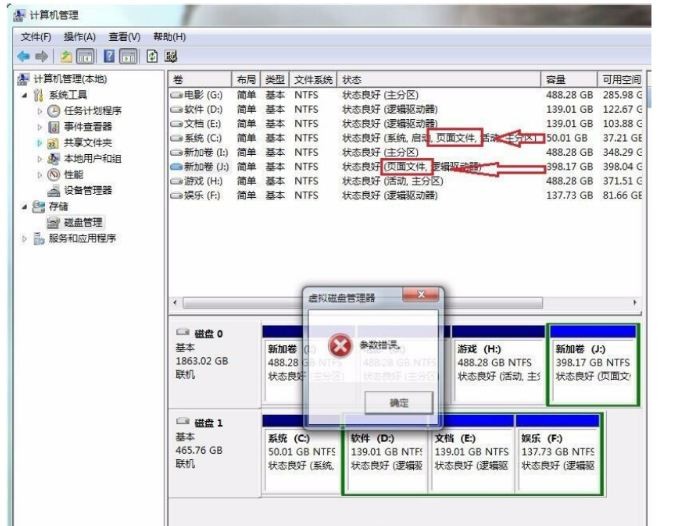
2、右键单击“计算机”,单击“属性”,然后单击“高级系统设置”,打开“系统属性”,然后单击“高级”,然后单击“性能设置”。
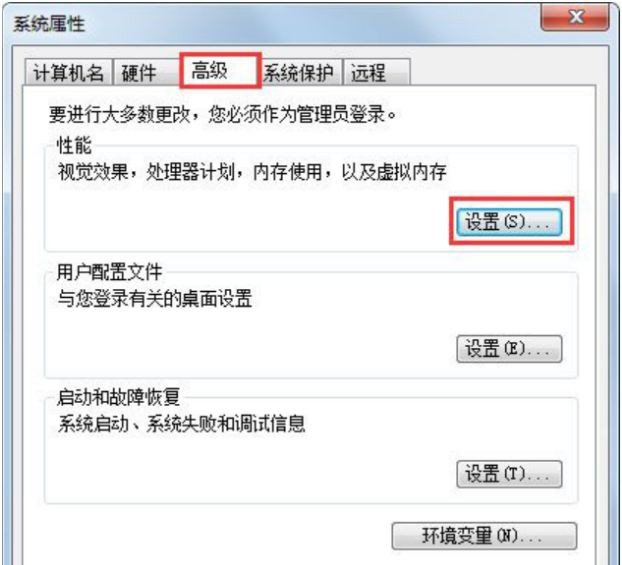
3、单击“高级”,单击“更改虚拟内存”。
4、选择参数错误的磁盘(图中磁盘J),依次单击非分页文件,并设置。确认后,计算机将提示重新启动计算机生效。
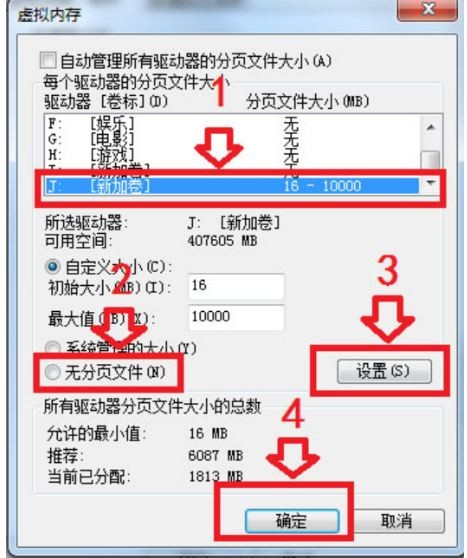
以上就是小编给大家分享的win7系统提示电脑硬盘参数错误的解决方法,想要了解更多内容,请关注本站,小编会持续为大家更新更多相关攻略。
下一篇 Win7文件夹加密方法

2024-10-10

2024-10-08

2024-10-09

2024-10-10

2024-10-10

2024-10-09

2024-10-06