当前位置: 首页 > win7电脑蓝屏提示0x0000007e的解决方法
电脑蓝屏是大家经常会遇到的问题。很多版本的Windows操作系统都无法避免这个问题。尤其是win7这个版本比较低的系统,使用久了就很容易出现蓝屏故障。最近就有win7用户说自己的电脑蓝屏了,提示错误代码0x0000007e。针对这一问题,小编为大家整理了win7电脑蓝屏提示0x0000007e的解决方法,一起去看看吧。

1、关闭电脑后重启。
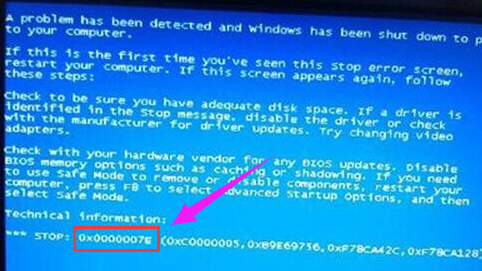
2、重启后,我们一直按F8,直到出现选项。

3、点击进入“安全模式”。
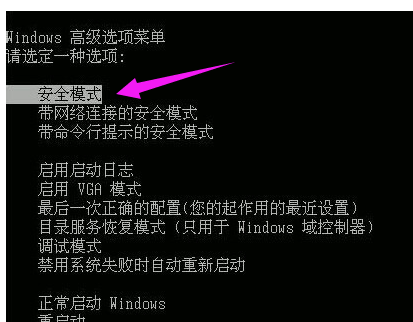
4、在桌面上,点击开始菜单查找:运行,输入"regedit"。
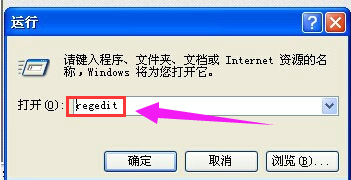
5、点击确定进入到注册表编辑器。
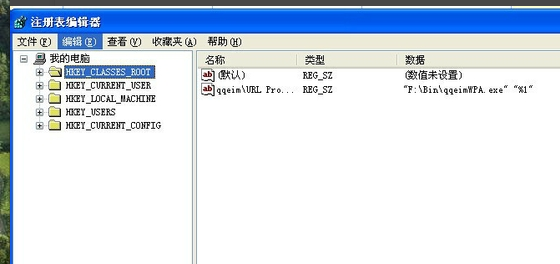
6、依次点击打开“HKEY_LOCAL_MACHINE ->SYSTEM ->ControlSet001 ->Services ->Intelppm。找到Intelppm并双击其右侧界面中的“Start"。
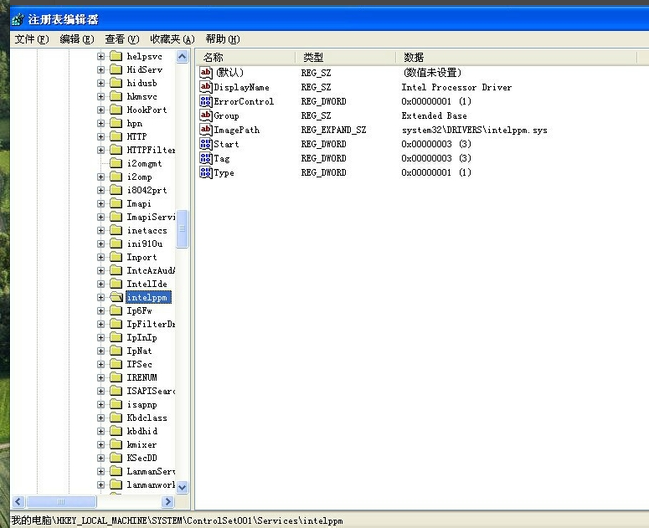
7、双击,在弹出的窗口中将数值改为“4”,然后确认,最后重启计算机。
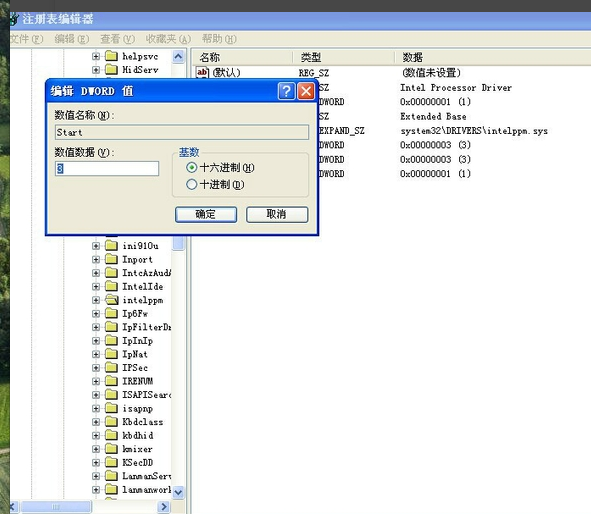
以上就是小编给大家分享的win7电脑蓝屏提示0x0000007e的解决方法,想要了解更多内容,请关注本站,小编会持续为大家更新更多相关攻略。
上一篇 win7查看ie版本的方法介绍
下一篇 win7设置屏保密码的方法

2024-10-10

2024-10-08

2024-10-09

2024-10-10

2024-10-10

2024-10-09

2024-10-06