当前位置: 首页 > Win10系统电脑怎么设置电脑休眠时间?
Win10系统电脑怎么设置电脑休眠时间?许多电脑在使用电脑的时候经常会设置自己的电脑进入休眠模式,这样既为了节约电源,也可以保证使用电脑的时候可以快速唤醒,那么我们应该怎么设置电脑的休眠时间呢?下面小编就带着大家看一下吧!
操作方法:
1、在win10桌面的空白处点击右键,选择“个性化”,如图所示:
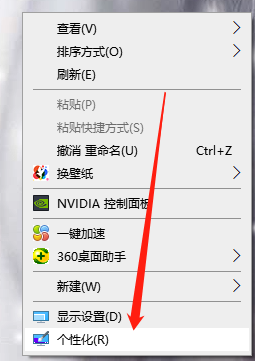
2、打开个性化窗口后,点击个性化设置窗口右边的“锁屏界面”,然后再点击“屏幕保护程序设置”如图所示:
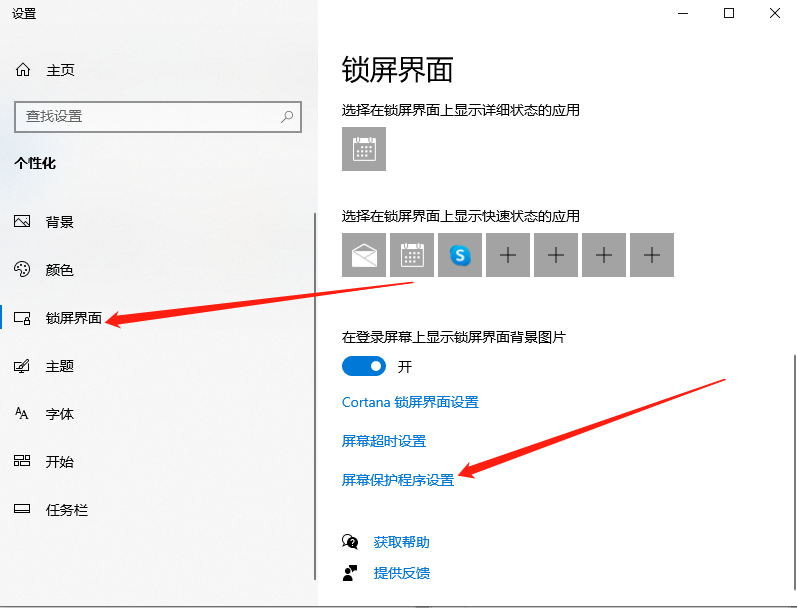
3、再点击“更改电源设置”,如图所示:
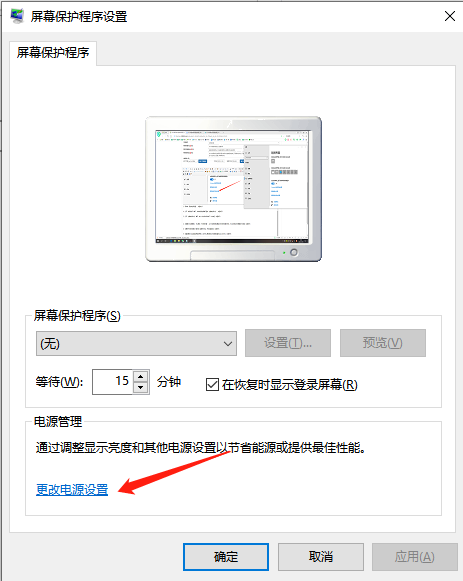
4、打开“电源选项”窗口,点击电源选项窗口里的“创建电源计划”,如图所示:
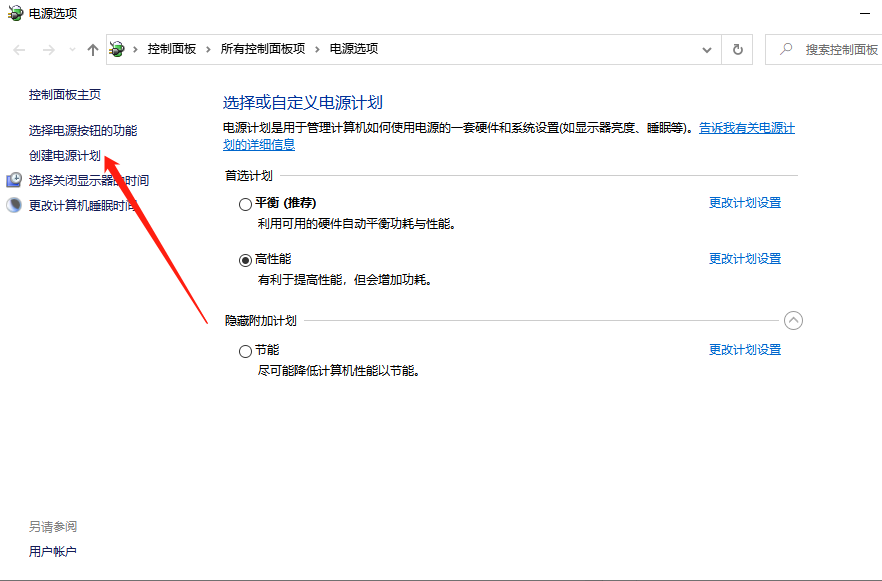
5、打开“创建电源计划”窗口,输入计划名称后点击下一步按钮,如图所示:
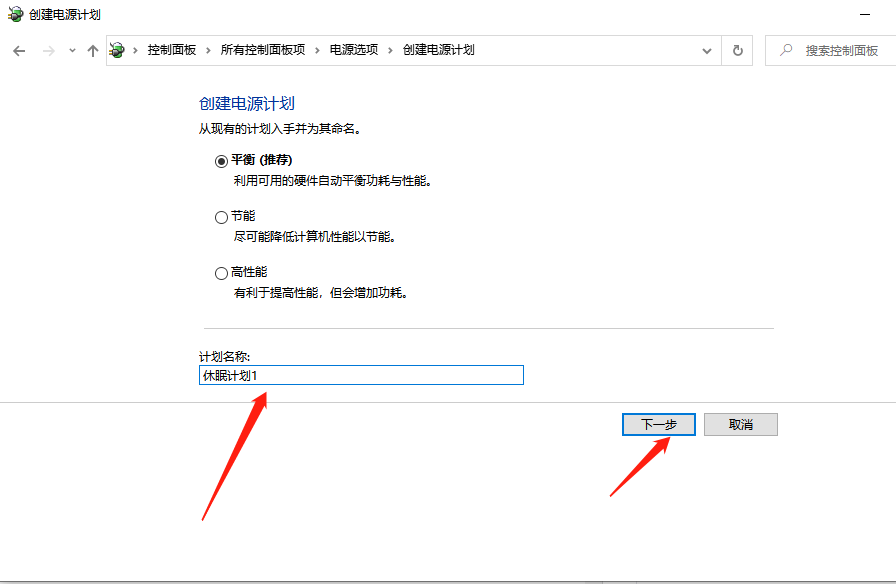
6、在编辑计划设置窗口,可以看到“关闭显示器”,这个选项就是设置自动关闭显示器时间的。可以按照自己的需要进行设置。如图所示:
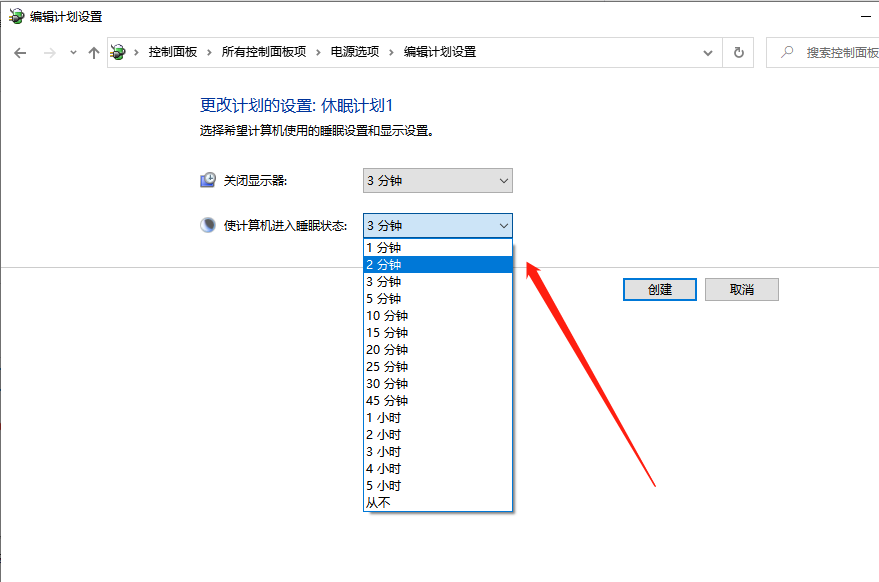
7、设置好关闭显示器和计算机进入睡眠状态后,点击创建按钮。
8、创建设置好以后返回电源选项界面,此时可以看到首选计划里面我创建的休眠计划1,如图所示:
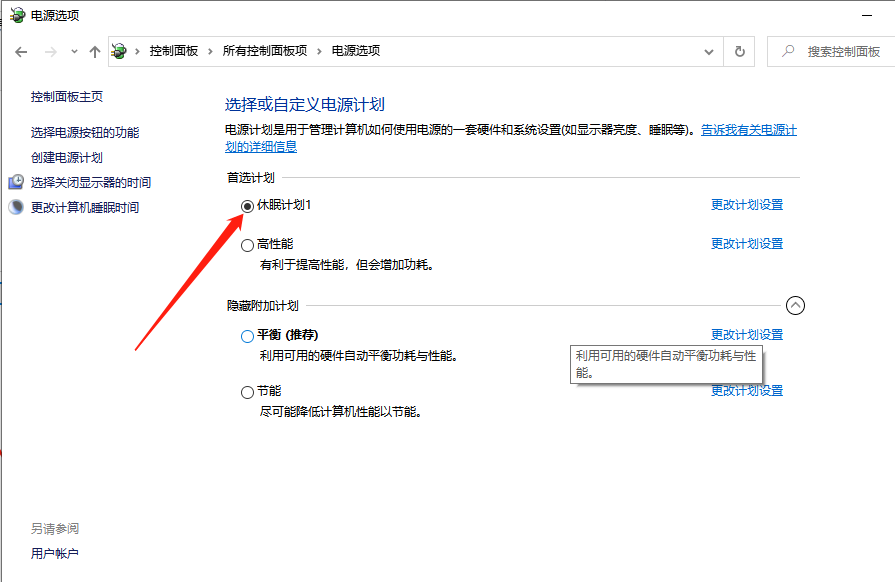
以上就是电脑休眠怎么设置时间的操作步骤啦,希望能帮助到大家。

2024-10-10

2024-10-08

2024-10-09

2024-10-10

2024-10-10

2024-10-09

2024-10-06