当前位置: 首页 > Windows7如何设置系统性能优化?Windows7优化设置方法介绍
最近有Windows7用户反映,电脑使用起来非常卡,甚至都影响到了自己的工作进度,这让用户非常苦恼。其实,遇到这一问题,我们可以通过设置系统性能优化,提升系统的流畅度。那么,Windows7如何设置系统性能优化呢?下面,我们就一起往下看看Windows7优化设置方法介绍。
方法/步骤
1、在系统桌面找到“计算机”图标,右键点击弹出下拉菜单选择“属性”;
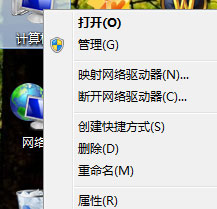
2、在“属性”界面选择“高级系统设置”;
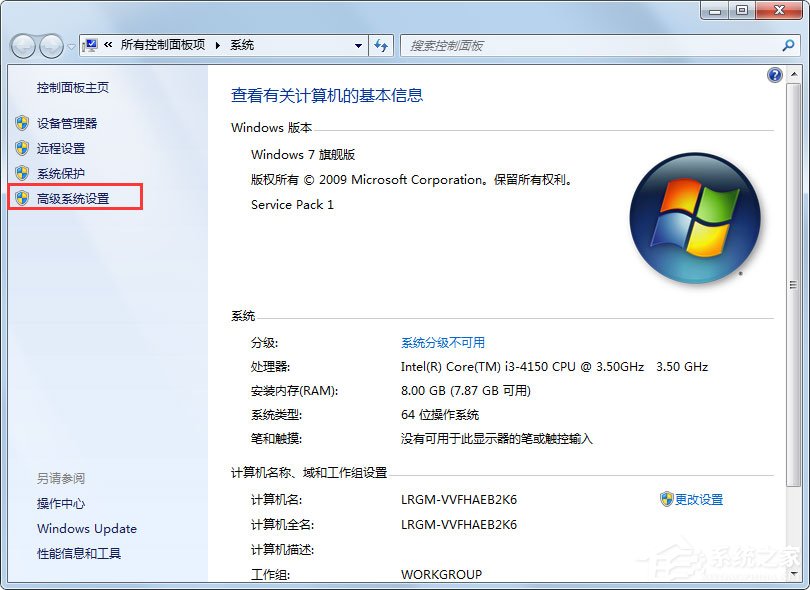
3、打开系统属性,选择“高级”选项;
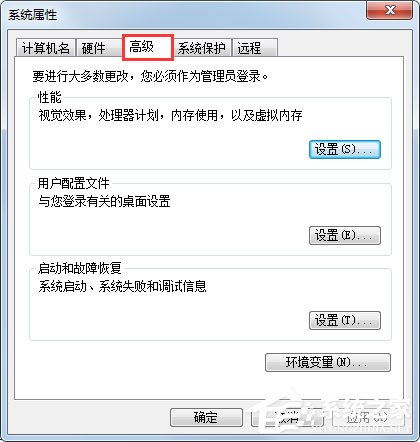
4、选择“性能”选项,选择“调整为性能最佳”;
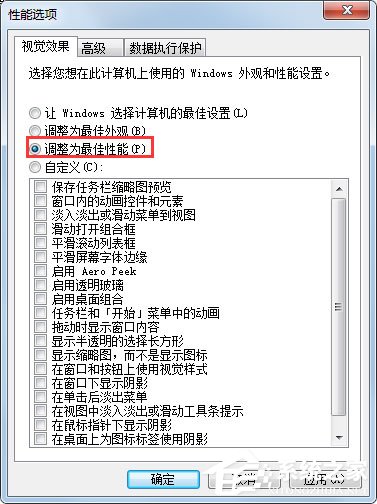
5、在性能选项选择“高级”;
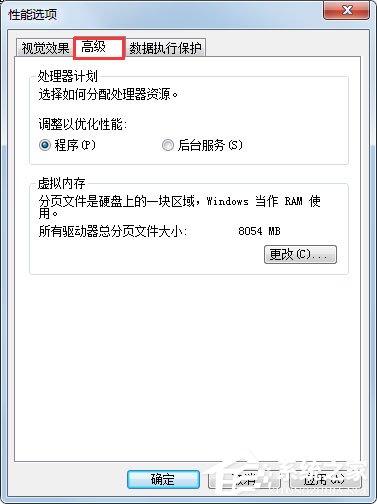
6、在“高级”选项卡里点击“更改”;
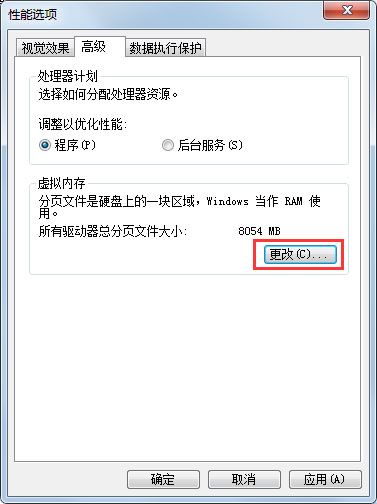
7、自定义“分页文件大小”
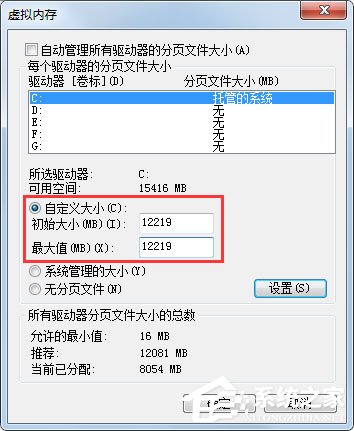
8、选择“系统管理大小”选择设置;
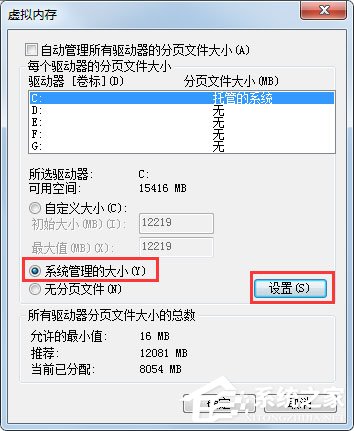
9、设置完成点击确定,系统重启后生效。
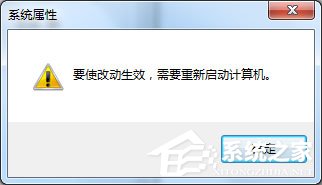
以上就是Windows7优化设置方法介绍,按照以上方法进行操作,就能轻松提升系统的运行速度了。

2024-10-10

2024-10-08

2024-10-09

2024-10-10

2024-10-10

2024-10-09

2024-10-06