当前位置: 首页 > Win10系统怎么退出微软账户?Win10系统退出微软账户教程
最近有Win10用户发现电脑登录一次微软账户之后,用户账户就自动切换成微软账户了,每次开机登录都需要输入密码,非常麻烦。有什么办法可以退出微软账户吗?下面我们就一起来看看Win10系统退出微软账户的办法。
具体方法如下:
1、鼠标左键点击左下角的“开始按钮”,打开“开始菜单”,再点击“设置”。
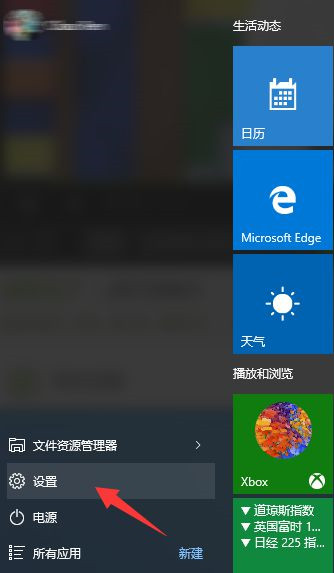
2、在设置页面中,点击“账户(你的账户,同步设置,工作,家庭)”,进入账户设置。
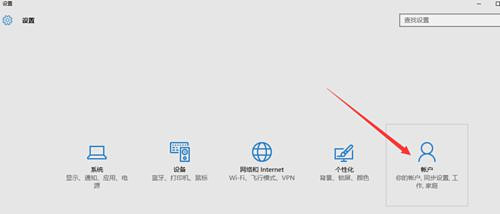
3、然后再点击“改用本地账户登录”。
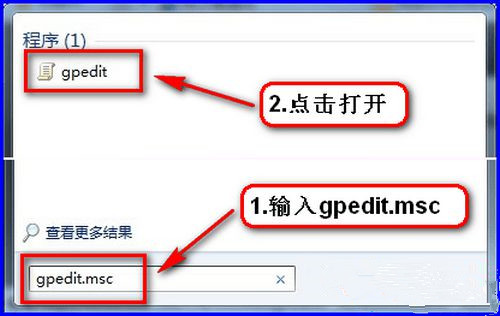
4、在这里要输入的微软账户的密码,做一次确认。
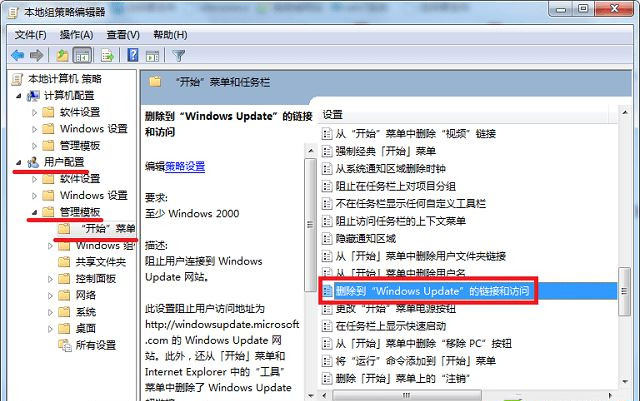
5、然后就能设置你的Win10的本地账户名称,如果你原来就有本地账户的话,就会默认显示为你原来的本地账户名称。你可以设置一个密码,也可以不填密码。如果设置密码就和使用微软账户一样了,每次开机都要输入密码,自己的电脑在家里的话可以不用设置密码,这样每次开机的时候就不会输入密码了。
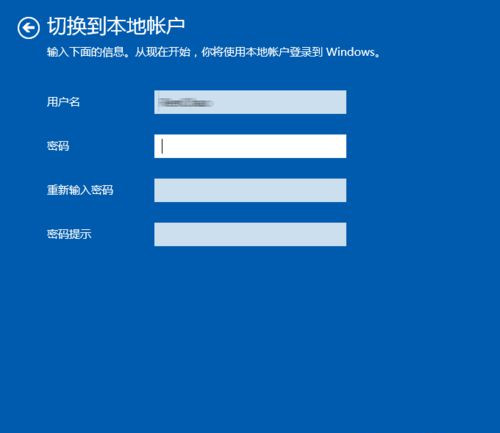
6、然后点击“注销并完成”,注销之后,点击“登陆”就可以进入Win10的桌面了,下次开机的时候就可以自动登陆了(如果你没有设置密码的话)。
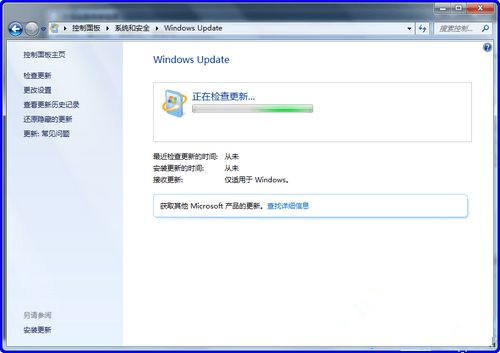
如果你在Win10系统中发现用户账户会自动换成微软账户的话,那么可以使用小编的方法直接退出登陆微软帐户。不过,用微软账户唯一的麻烦就是要输入密码,如果你本地账户也有密码,那不如就用微软账户。

2024-10-10

2024-10-08

2024-10-09

2024-10-10

2024-10-10

2024-10-09

2024-10-06