当前位置: 首页 > Win7硬盘怎么分区?简单的Win7硬盘分区教程
Win7硬盘怎么分区?有很多朋友想要知道,如今大家电脑的磁盘空间是越来越大了,有些朋友希望通过分区来让磁盘有好几个分类,有的装软件用的,有的是存资料,有的放游戏,让不同磁盘承担不同的功能,今天系统之家小编就来给大家介绍简单的Win7硬盘分区教程,不需要另外下载软件就可以操作。
简单的Win7硬盘分区教程
右键点击“我的电脑”,然后选择“管理”。
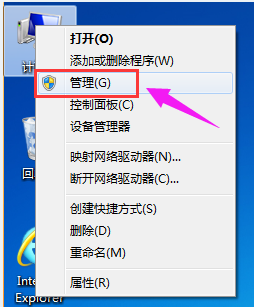
弹出的窗口中,选择“磁盘管理”。
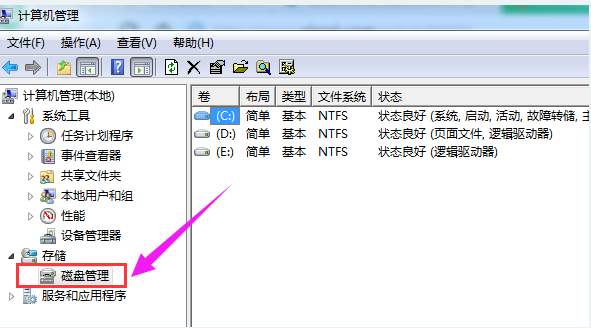
在窗口的右下边可以看到磁盘,选择要分区的磁盘,右键点击。(就是把过多的空间给分离出来)
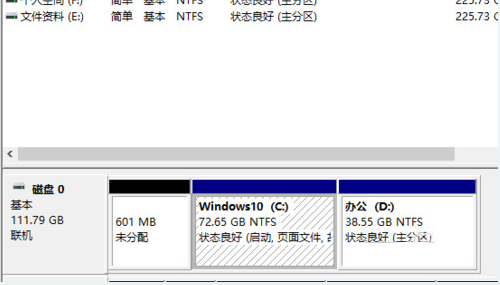
然后选择“压缩卷”。
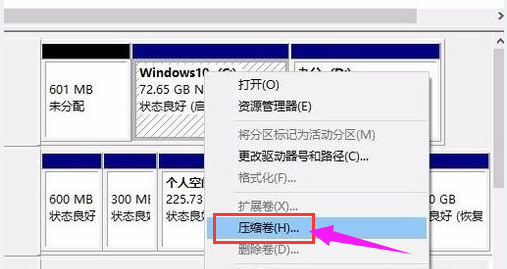
系统会计算出可以压缩空间,输入你需要压缩空间,然后点击:压缩。
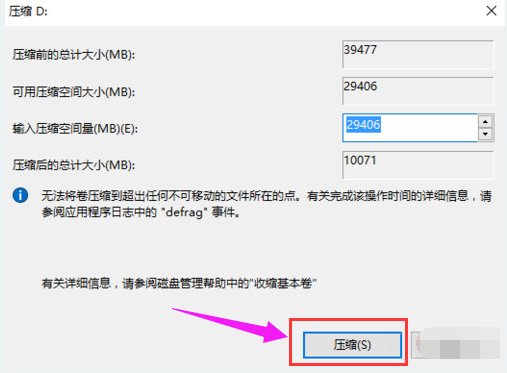
压缩完成后,会看到一个未分配的分区,右键点击,选择“新建简单卷”。
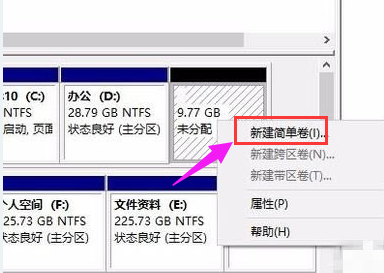
点击“下一步”。
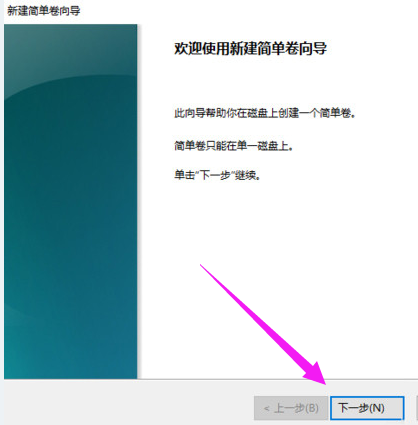
再点击“下一步”。
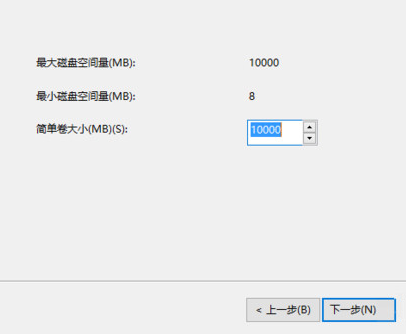
为新建的简单卷选择磁盘的格式,一般选择“NTFS”就好了。
点击“下一步”。
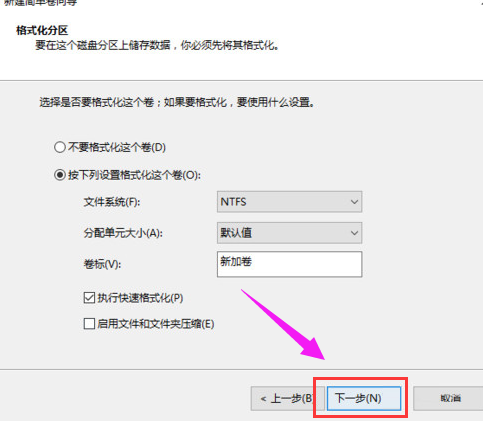
点击完成。
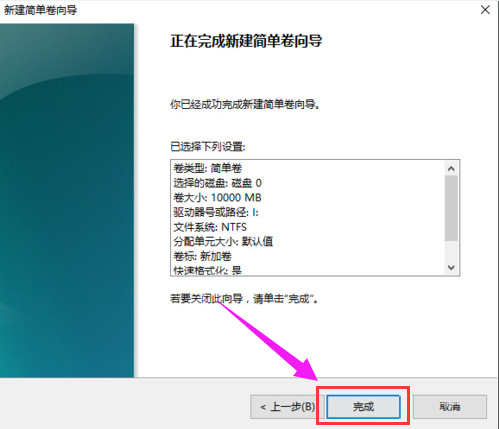
可以在我的电脑看到新建的分区了。
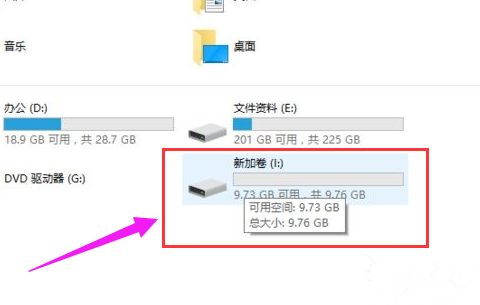
以上就是win7硬盘分区的图文操作,是不是感觉挺简单的呢,电脑获得多个磁盘分区以后就用来放不同的东西,别什么都存到C盘,那样会影响电脑运行速度。

2024-10-10

2024-10-08

2024-10-09

2024-10-10

2024-10-10

2024-10-09

2024-10-06