当前位置: 首页 > Win10专业版如何设置锁屏后不断网?超详细的图文教程
大家都知道win10专业版系统在进入锁屏之后会进入睡眠。也就是这时候网络就断了,很多软件的运行就会中断。那么Win10专业版如何设置锁屏后不断网?一起来看看吧!
方法一:设置锁屏之后不睡眠
大家可以使用WIN+L键锁屏。
1、首先点击开始菜单,然后进入到Windows设置;
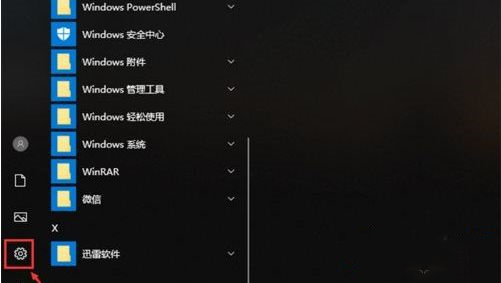
2、进入Windows设置界面之后,点击最上面的“系统”,如图所示。
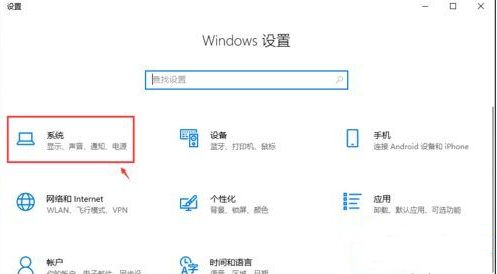
3、进入页面,点击左边栏目的【电源和睡眠】,然后我们可以在下方找到睡眠,设置睡眠时间为“从不”就可以了。
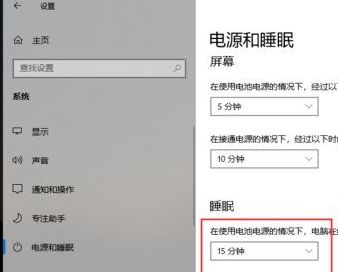
通过上面的方法操作之后,睡眠被关闭,这样锁屏之后也不会断网,电脑还在运行。
方法二:设置网卡睡眠后不断网
1、在开始菜单上单击鼠标右键,在弹出的菜单中点击【设备管理器】打开设备管理器;
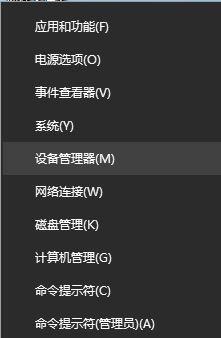
2、打开设备管理器,展开【网络适配器】;
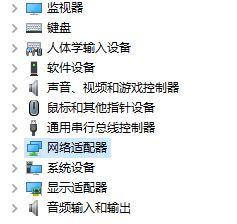
3、在下面找到当前使用的网络图标上单击右键,选择【属性】,如图所示:
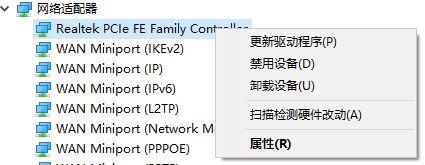
4、打开网卡属性后,我们切换到【电源管理】一栏,如下图所示:
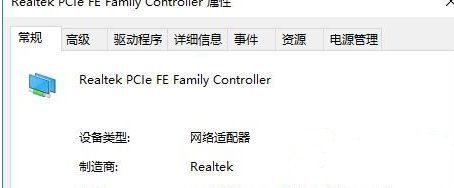
5、在下面找到【允许计算机关闭此设备节约电源】的勾去掉,点击确定保存设置即可。
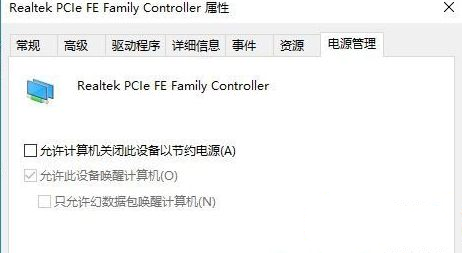
关于Win10专业版系统怎么设置锁屏后不断网就给大家介绍到这边了,大家可以参照上面的方法来操作吧。

2024-10-10

2024-10-08

2024-10-09

2024-10-10

2024-10-10

2024-10-09

2024-10-06