当前位置: 首页 > Win10如何让电脑自动进行诊断?Win10让电脑自动进行诊断的方法
Win10系统是目前普遍使用的一款操作系统,它在性能以及功能等方面都很出色。在使用电脑的过程中,有时候需要对电脑中的一些问题进行诊断,电脑默认情况下会诊断一些必要的数据,下面就教给大家让电脑进行诊断的操作方法。
方法步骤如下
1、首先打开电脑,我们找到位于电脑桌面左下角的开始图标按钮,点击该按钮就可以进行下一步操作。
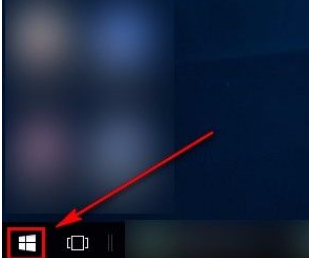
2、然后在开始按钮上方会出现一个窗口,我们在窗口左侧找到“设置”按钮并点击,就可以进入到设置页面。
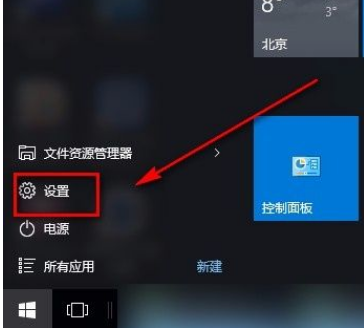
3、接着在设置页面中,我们在页面上找到“隐私”选项,点击这个选项就能进入隐私页面。
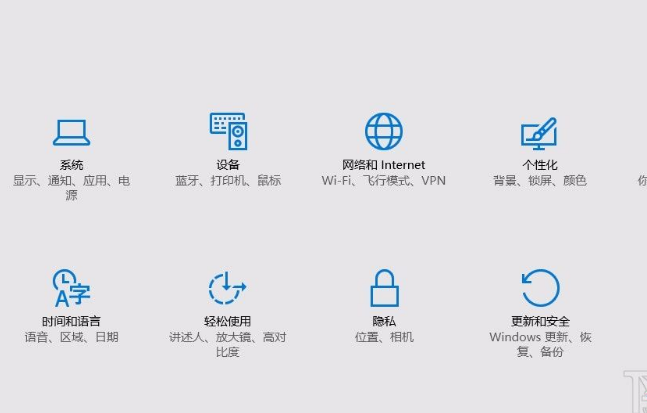
4、接下来在隐私页面中,我们在页面左侧找到“反馈和诊断”选项,点击该选项,界面上就会出现相关的操作选项。
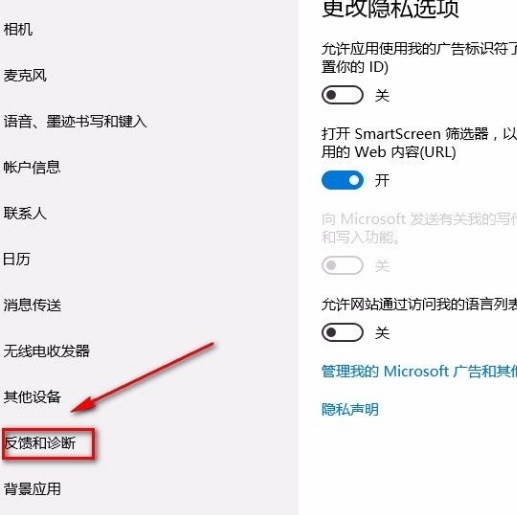
5、完成以上所有步骤后,我们在界面上找到“可诊断数据”选项,点击该选项使其前面的小圆变黑,即可自定义诊断内容了。
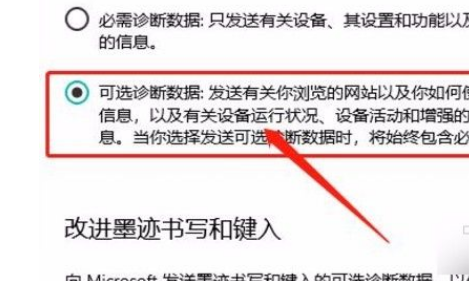
以上就是小编给大家整理的win10系统自定义诊断内容的具体操作方法。

2024-10-10

2024-10-08

2024-10-09

2024-10-10

2024-10-10

2024-10-09

2024-10-06