当前位置: 首页 > Win10系统WPS网盘怎么删除?Win10系统删除WPS网盘的方法
Win10系统装有Wps办公软件,有些用户朋友用不到WPS想删除,而不知道如何删除这个软件,有强迫症的小伙伴是受不了,下面小编就Win10系统如何彻底删除Wps网盘的操作步骤分享给大家,希望能帮助到真正有需要的朋友。
方法步骤如下
1、同时按下【win】+【r】键打开【运行窗口】,输入【regedit】,点击【确定】。
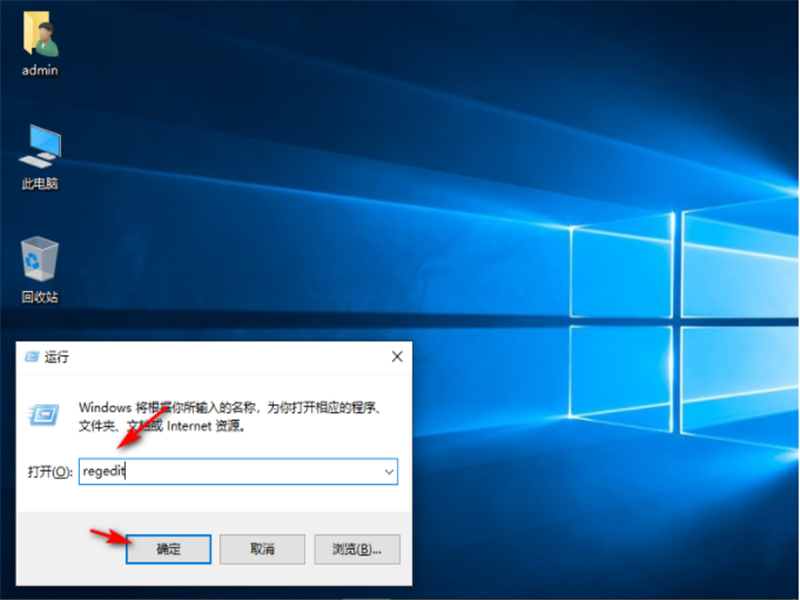
2、进入后依次展开【HEKY_CURRENT_USER】【Software】【Microsoft】【Windows】【CurrentVersion】【Explorer】。
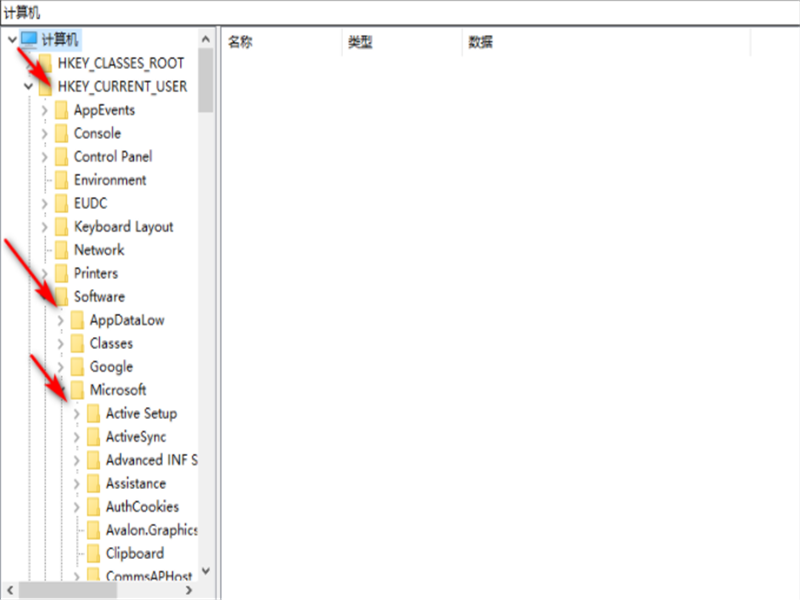
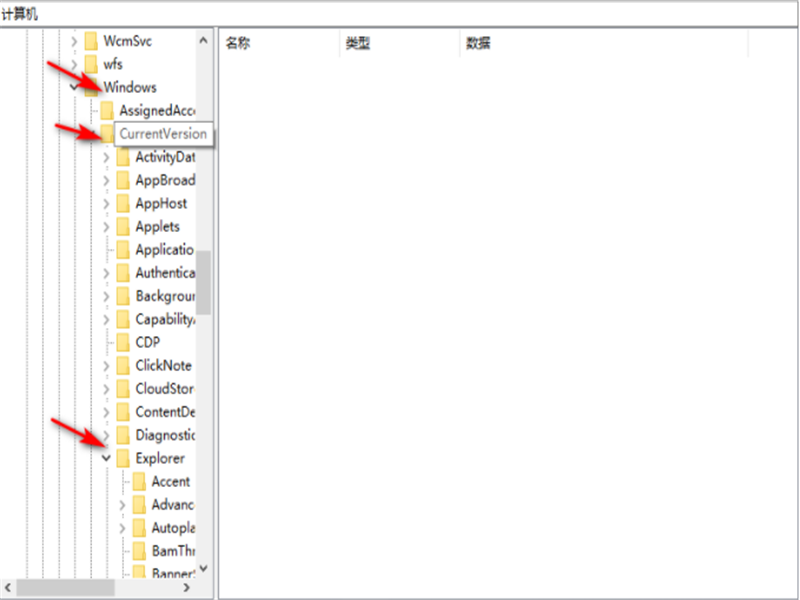
3、找到文件夹【 Desktop】点击下拉再点击【NameSpace】右击下面的文件点击【删除】。
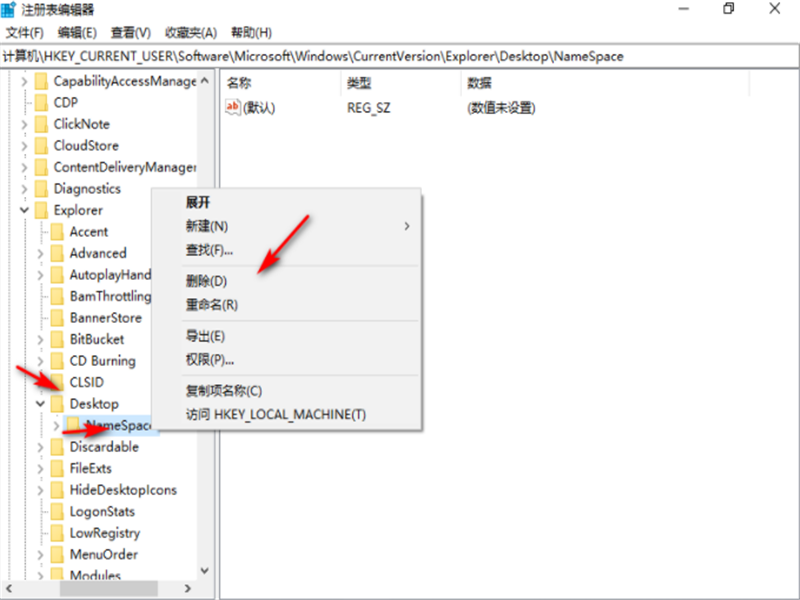
4、找到文件夹【MyComputer】点击下拉再点击【NameSpace】右击下面的文件点击【删除】就可以了。
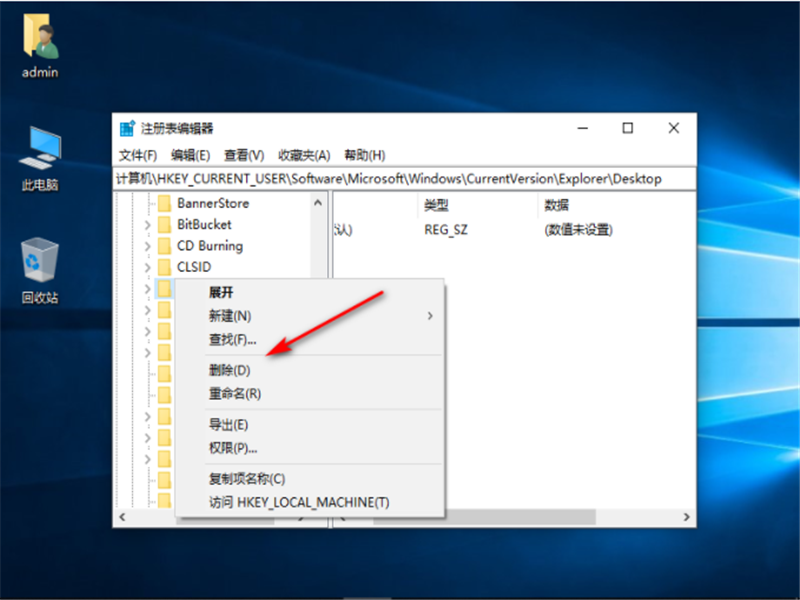

2024-10-10

2024-10-08

2024-10-09

2024-10-10

2024-10-10

2024-10-09

2024-10-06