当前位置: 首页 > Win10网络连接配置异常怎么办?Win10网络连接配置异常的解决方法
Win10系统可以说是最常用的系统之一,但是随着使用时间越长,碰到的问题就越多,就像小编就碰到了网络提示连接配置异常的情况,相信很多小伙伴也遇到过,下面就和小编一起来看看应该如何解决吧。
Win10网络连接配置异常的解决方法
1、按下win+R,打开运行然后输入CMD打开,在打开的管理员窗口中输入netsh winsock reset按下回车重置网络。
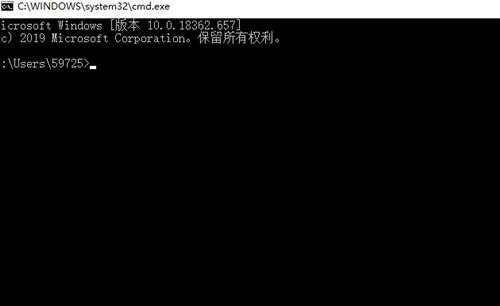
2、重置完成后重启win10电脑,如果没有解决右键左下角的网络图标,选择打开网络和internet设置。
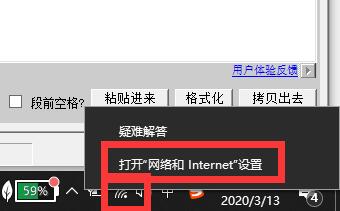
3、然后在打开的界面中,选择更改适配器选项。
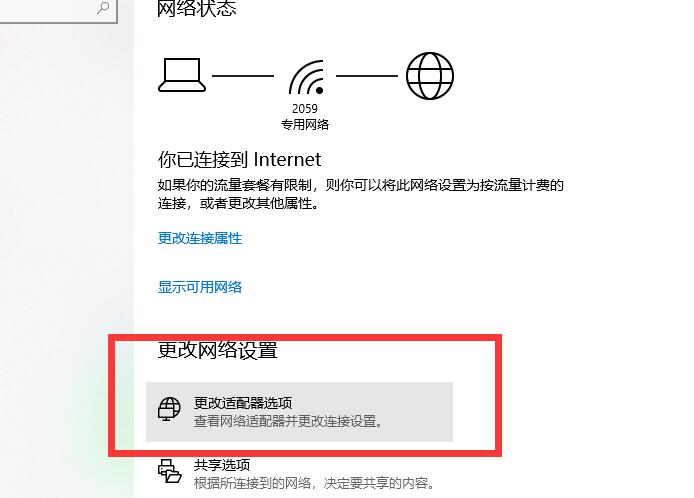
4、进入选项界面后,鼠标右键WLAN,然后选择属性。
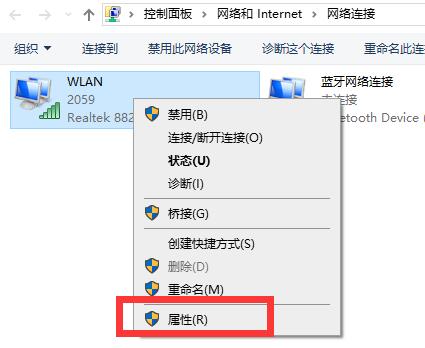
5、然后鼠标选中internet版c本协议 4。然后点击下方的安装。
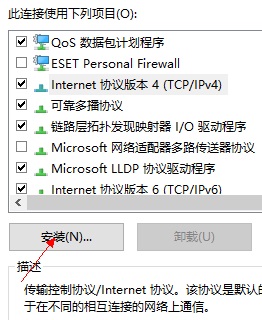
6、然后在出现的窗口中,选择协议。然后点击下方的添加。运行完毕后重启电脑就可以了。
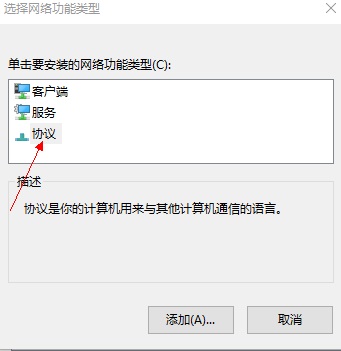

2024-10-10

2024-10-08

2024-10-09

2024-10-10

2024-10-10

2024-10-09

2024-10-06