当前位置: 首页 > Win10系统怎么连接蓝牙鼠标?Win10连接蓝牙鼠标教程
Win10系统怎么使用蓝牙无线鼠标操作呢?现在很多用户不知道在Win10系统下如何把蓝牙鼠标和Win10电脑进行连接,下面就跟着小编一起看看如何连接蓝牙鼠标吧。
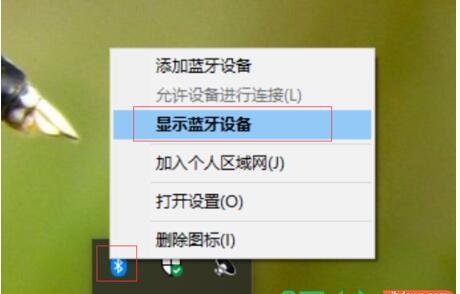
教程如下:
1、给鼠标安装驱动之后在win10右下角,点击【蓝牙图标】,并选择【显示蓝牙设备】;
2、进入【蓝牙和其他设备】界面后,选择【添加蓝牙或其它设备】;
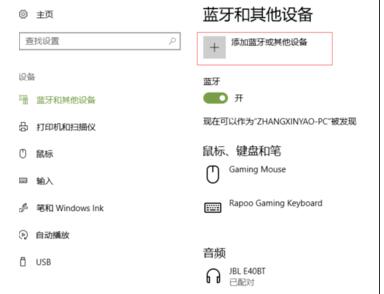
3、继续选择蓝牙【鼠标】;
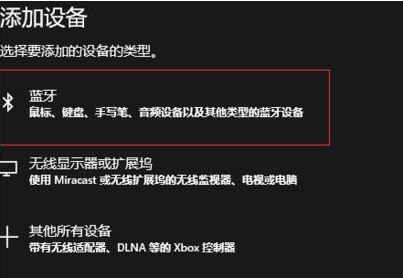
4、然后按一下鼠标底部的圆形按钮;

5、然后电脑上蓝牙开始搜索,出现鼠标或者鼠标型号后,点击要连接的鼠标;
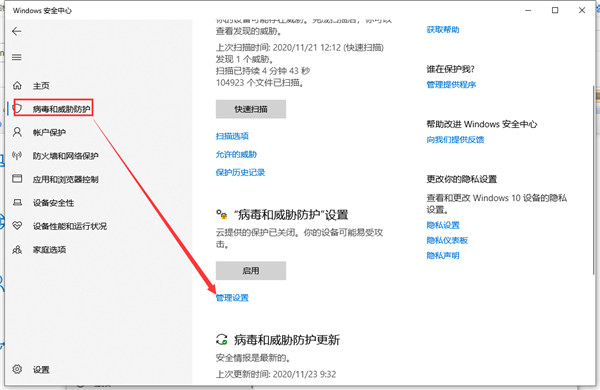
6、系统会提示鼠标已经连接成功;
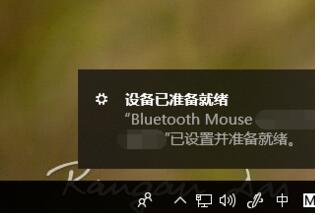
通过如上设置之后,我们就完成了蓝牙鼠标和电脑的连接,大家可以正常使用了。

2024-10-10

2024-10-08

2024-10-09

2024-10-10

2024-10-10

2024-10-09

2024-10-06