当前位置: 首页 > Win10更新失败导致C盘爆满怎么办?Win10更新失败导致C盘爆满的解决方法
微软经常会为Win10系统更新一些补丁或者功能,但是系统更新经常会遇到更新失败的情况,有时候更新失败甚至会导致C盘爆满,那么遇到这种情况要如何解决呢?下面就和小编一起来看看解决方法吧。
Win10更新失败导致C盘爆满的解决方法
1、按下“Win+R”打开运行输入 services.msc 。
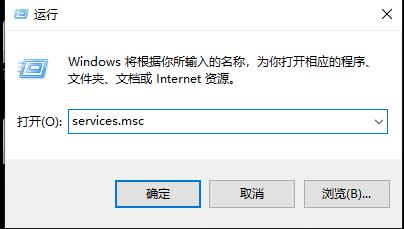
2、找到“windowsupdate”。
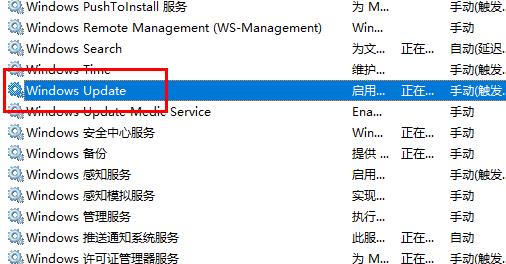
3、选择“常规,将“启动类型”改为“禁用”,点击“确定”。
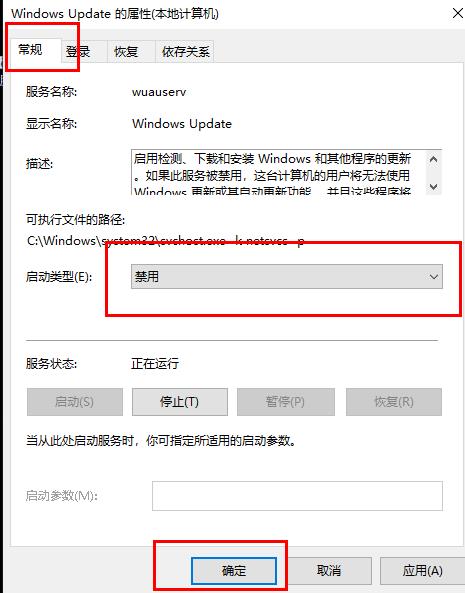
4、进入“此电脑”打开“C盘”。
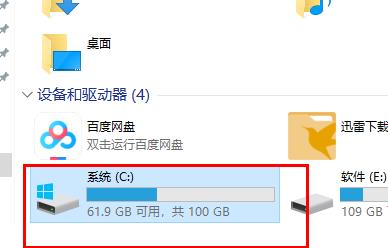
5、点击“windows”。
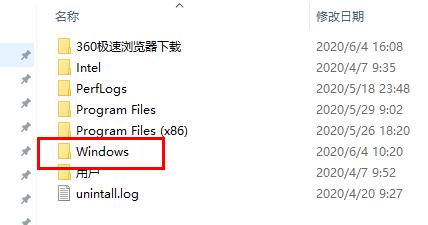
6、选择“softwareDistribution”文件夹。
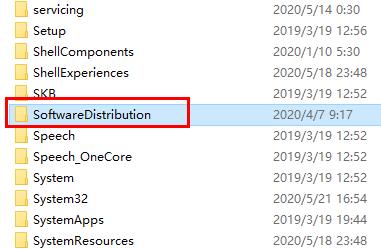
7、将文件夹“DataStore”和“Download”中的内容删除。
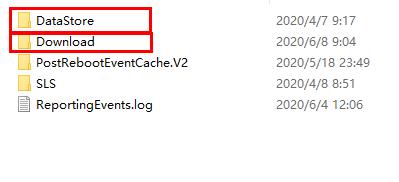
8、并将文件夹重命名为“softwareDistribution.old”。
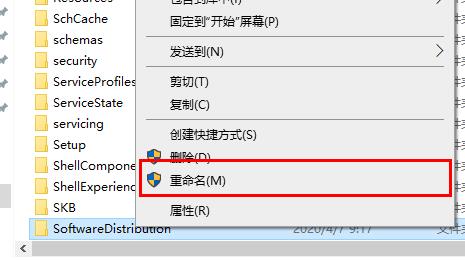
9、最后再将“windows update”服务项启用即可。
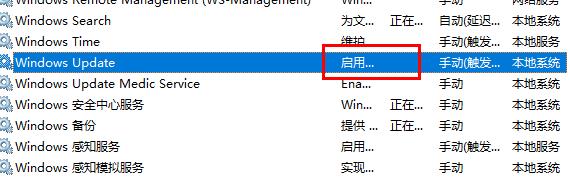

2024-10-10

2024-10-08

2024-10-09

2024-10-10

2024-10-10

2024-10-09

2024-10-06