当前位置: 首页 > Win10怎么删除电脑密码?Win10删除密码教程
现在我们一般都会在电脑上设置开机密码,目的是为了保护电脑安全,但是有时候会有其他人需要使用电脑,我们就可以删除密码以方便他人使用,win10删除密码的方式你清楚吗?下面小编就带着大家一起学习一下吧!
操作方法
1、点击电脑任务栏上的“win”小图标,在弹出框的快捷键框里选中“设置”图标

2、在window设置页面中找到“账户”这一栏,然后点击“账户”进入账户信息页面

3、点击账户信息左边的“登录选项”菜单,进入登录选项页面

4、登录选项页面中找到“密码”这一行,然后点击密码下方“更改”按钮
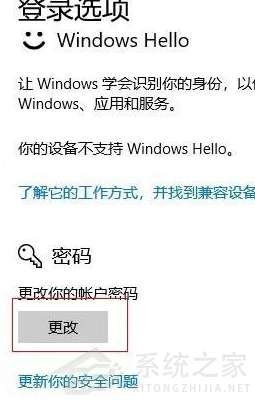
5、在更改密码页面中输入当前密码,然后点击“下一步“按钮
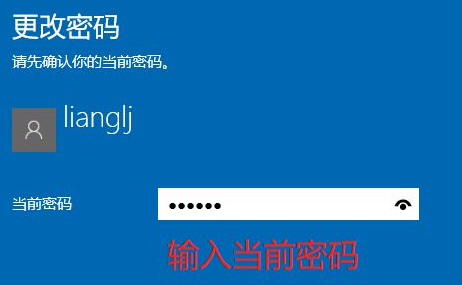
6、在更改密码的新密码输、重新输入密码输入框中什么都不要输入,直接点击“下一步”按钮
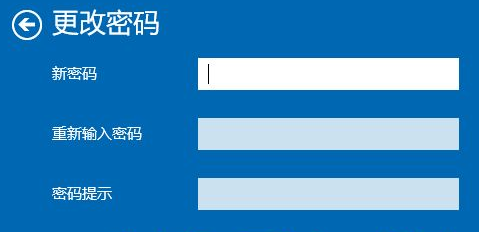
7、在更改密码页面直接点击右下角”完成“按钮即可
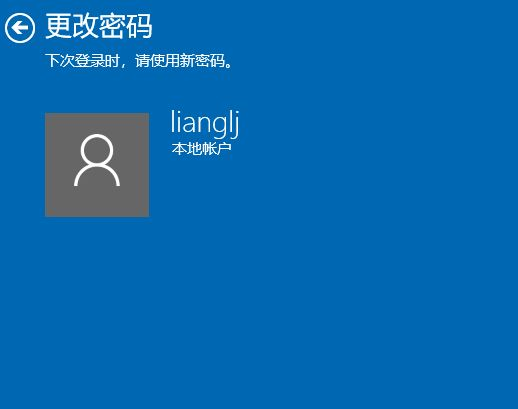
这样我们就完成了win10删除密码的操作啦,希望对你有帮助。

2024-10-10

2024-10-08

2024-10-09

2024-10-10

2024-10-10

2024-10-09

2024-10-06