当前位置: 首页 > Win10怎么关闭密码登陆?Win10关闭开机密码设置教程
Win10怎么关闭密码登陆?很多朋友都是自己一个人使用个人电脑,也没有必要设置开机密码,想要知道怎么取消,今天系统之家小编给大家介绍Win10关闭开机密码设置教程,按照步骤操作就可以取消掉电脑开机密码,这里要说的是知道密码的情况下怎么取消掉登陆密码。
Win10怎么关闭密码登陆?
1、点击左下角开始,然后点击齿轮图标。

2、进入windows设置页面,会出现许多设置功能,我们在其中找到“帐户”并点击进入。
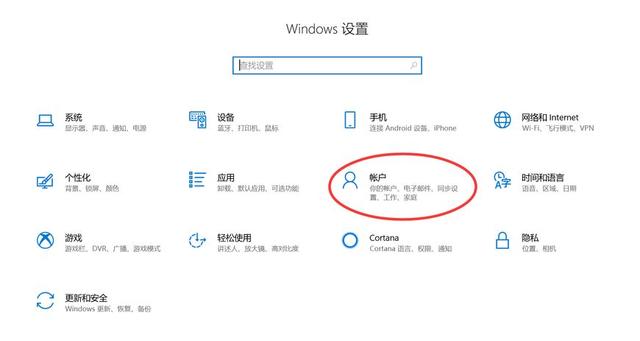
3、账户信息页中,左侧快速导航栏会有一个“登录选项”,单击确认。
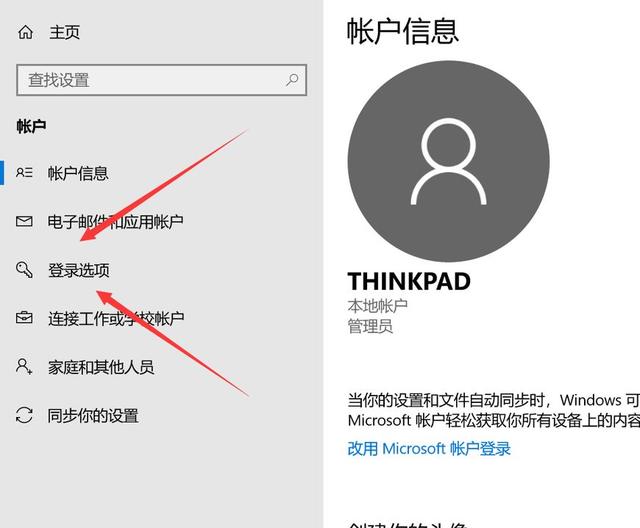
4、这里就是我们设置与取消开机密码的关键所在了,点击设置即可。
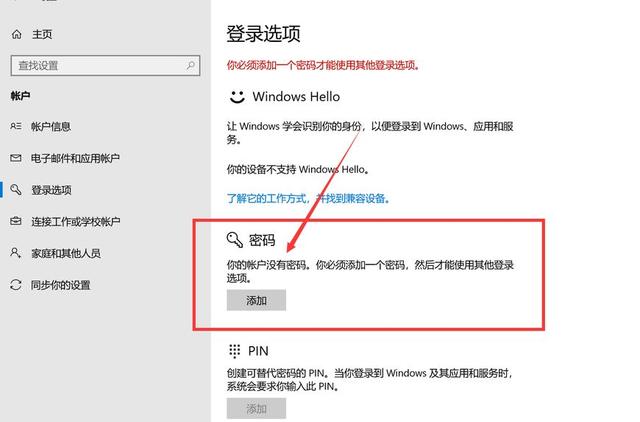
5、进入创建密码,首次创建我们输入我们需要的专属密码即可,如果是取消,那就不输入任何密码,新密码留空。
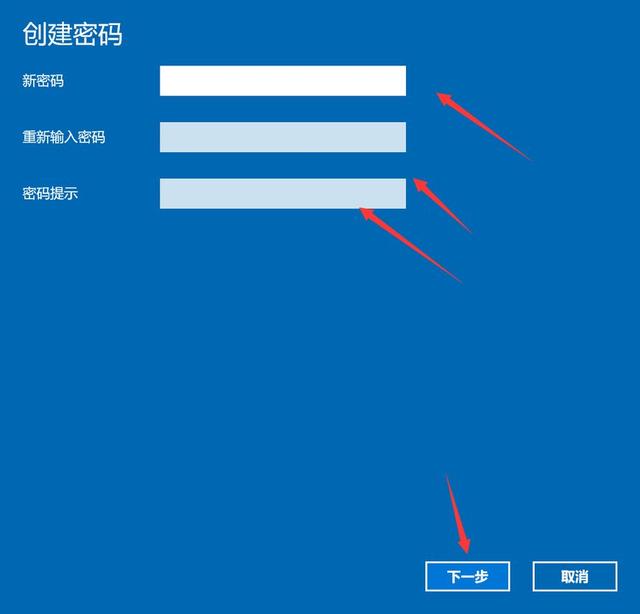
6、点击下一步,直至完成,这样,我们下次打开电脑的时候,就会发现设置已经更改了。如果我们是添加了新密码,下次开机就需要输入我们的密码才能正常使用电脑;如果我们是取消密码,那么下次开机之后我们将不再输入密码。
以上就是Win10关闭开机密码设置教程,希望对您有帮助,如果你是不知道密码的情况想要强行取消开机密码,请阅读《Win10系统开机密码忘了怎么办》。

2024-10-10

2024-10-08

2024-10-09

2024-10-10

2024-10-10

2024-10-09

2024-10-06