当前位置: 首页 > Win10专业版如何添加桌面小工具?
自Win7旗舰版以来,桌面小工具一直是微软的主要功能之一,但是很多朋友不知道Win10专业版桌面小工具的添加方法,这就让Win10专业版小工具的很多创新都化为泡影,Win10专业版如何添加桌面小工具?系统之家小编这就演示一下Win10专业版添加桌面小工具的方法。
方法如下
1、下载桌面小工具的安装程序【Desktop Gadgets Installer】。
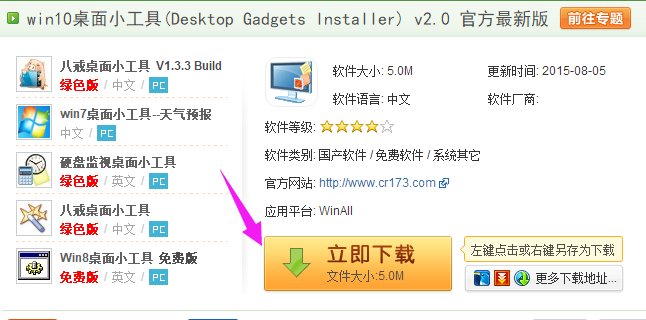
2、双击安装【Desktop Gadgets Installer】。
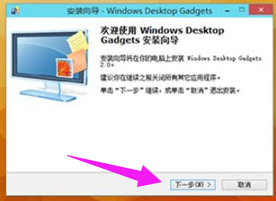
3、在桌面空白处,点击鼠标右键,看看桌面小工具。
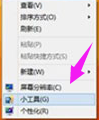
4、熟悉的小工具又回来了。
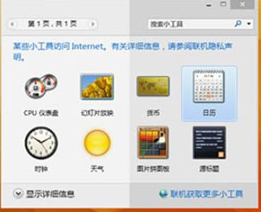
5、如果遇到小工具显示错误问题,下面是解决方法。
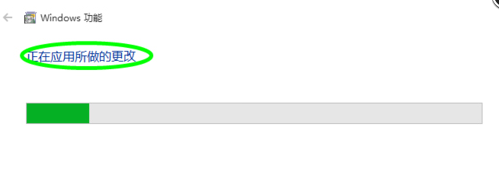
6、关闭所有桌面小工具,然后在任务管理器(可通过在底部任务栏上,单击鼠标右键打开)中终止”Windows Desktop Gadgets“进程。
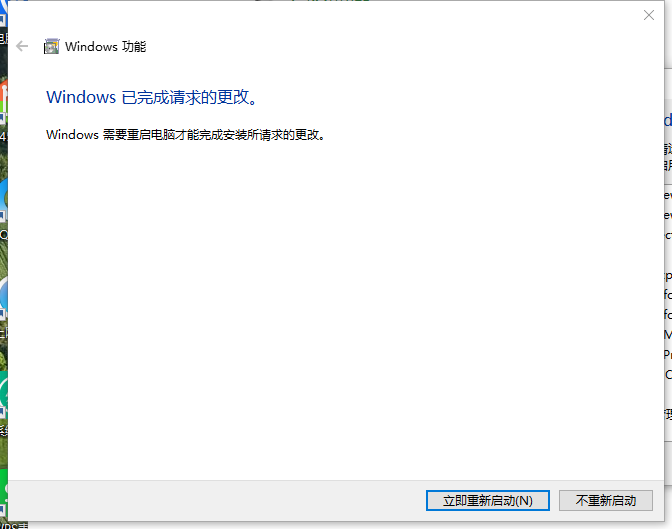
7、进入以下位置:“C:Program FilesWindows SidebarGadgets”,然后再找到具体出问题的小工具所对应的文件夹,例如“CPU.Gadget”。之后你会在“zh-CN”这个文件夹中发现一个名为gadget.xml的文件。
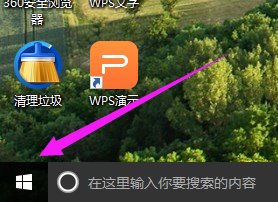
8、使用记事本来打开这个gadget.xml文件,将《autoscaleDPI》《!--_locComment_text=“{Locked}”--》true《/autoscaleDPI》这一行中的ture改为false,然后保存修改,并选择将该文件保存到桌面。然后在从桌面上拷贝到文件夹中替换掉原来的文件。好了,现在就可以正常显示小工具了。
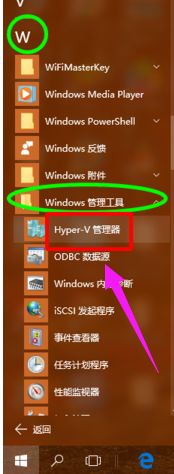

2024-10-10

2024-10-08

2024-10-09

2024-10-10

2024-10-10

2024-10-09

2024-10-06